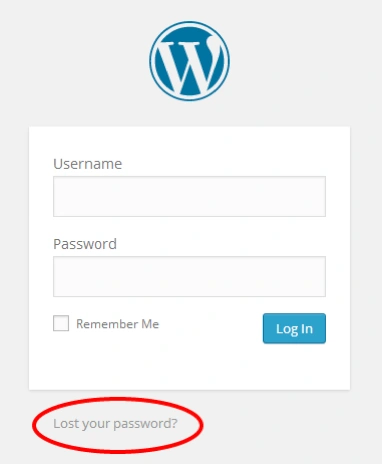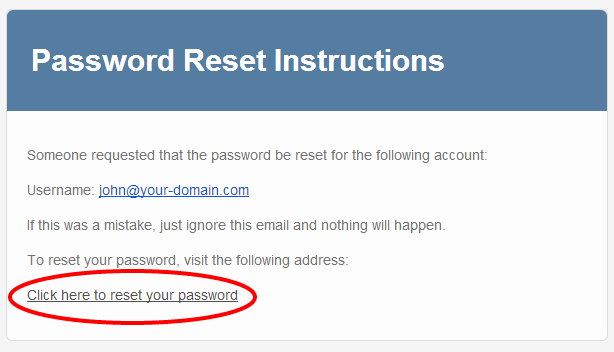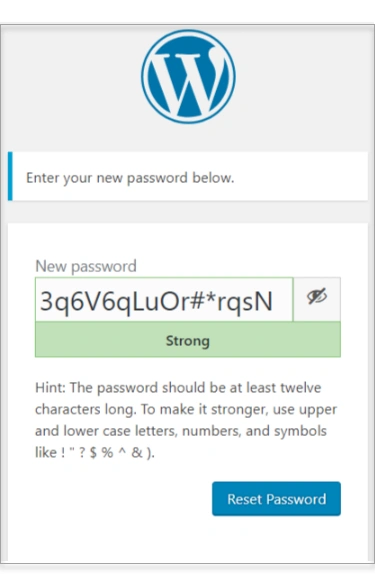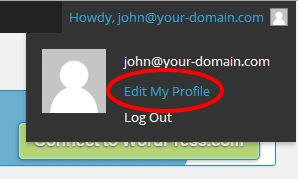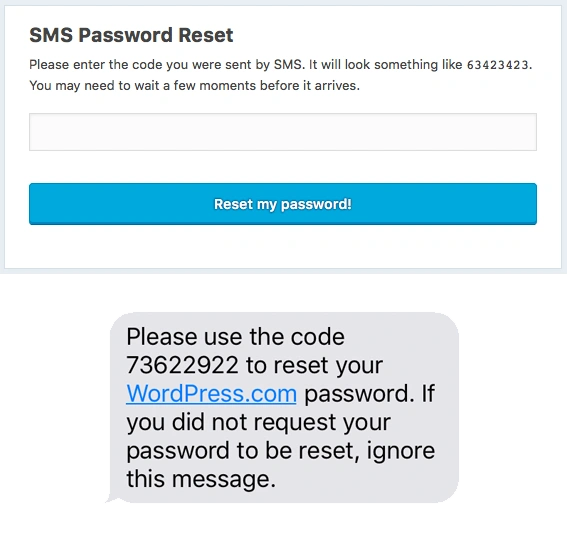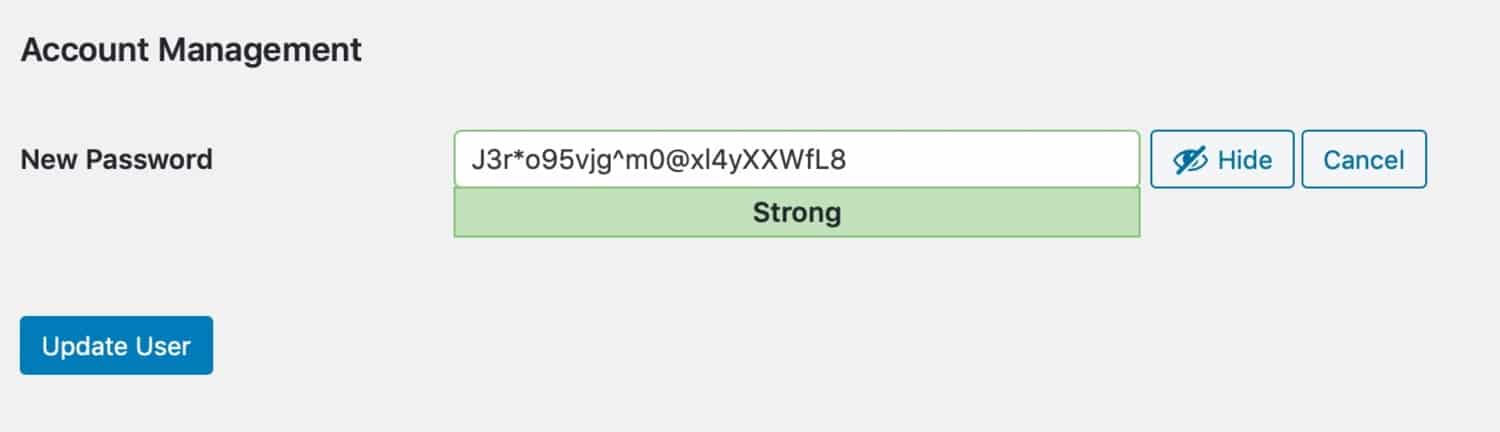How to Reset a WordPress Password
Have you tried to log in to WordPress only to find you can't remember your password?
You're not alone. With so many different logins and passwords to remember, it's not easy to keep track of everything! Remembering WordPress passwords can get even more tricky for businesses managing multiple websites and logins.
If you can't log in to your WordPress account, don't fret. It's easy to reset! Follow along below for an easy step-by-step guide to reset your WordPress password.
Table of Contents
Resetting Your WordPress Password From the Login Screen
The easiest way to reset your WordPress password is through the login screen. You'll need to use this login method if you cannot access your account.
1. Starting on the WordPress login page, you'll find a "lost your password" button beneath the login box.
2. Enter the email address associated with your WordPress account and select "Lost your password?"
3. Check your email for an email from WordPress. When you open this email, you'll find a confirmation email to click through, which will open up a new tab.
4. Enter your new desired password or choose one of the user-generated passwords. Select "Reset Password" to confirm.
5. Your password has been reset. You can now log in with the new WordPress password you've created.
Resetting Your Password From the Admin Panel
You may want to reset your password even if you haven't forgotten it. The easiest way to reset your WordPress password in this scenario is through the admin panel, using the following steps:
1. Open your WordPress dashboard/admin panel.
2. Select "edit my profile" from the top right-hand side.
3. Find the "Account Management" tab and click "Generate a Password."
4. WordPress will automatically create a password for you. If you do not wish to use this password, delete it and enter your desired password. Aim to have a password in the "strong" category, which will help protect your WordPress account from hackers. Check out these tips and tricks to create a strong password to help you select the best password.
5. Select "Update Profile" to confirm your new password.
6. Store your newly created password in TeamPassword, so you have it handy for next time!
Resetting Your Password Through Two-Factor Authentication
Adding two-step authentication is a great idea to help protect your WordPress account. Furthermore, two-step authentication helps you reset your password. If you've added the two-step authentication to your account in the past, you'll have the option to reset your WordPress account using your mobile phone number.
1. After you've selected SMS password reset, look for a text message code sent to your phone (like the one pictured above in the example).
2. Enter the code in the text message into the password reset box.
3. If the code is entered correctly, you'll be prompted to create a new password.
Resetting Your Password Through phpMyAdmin
While the two methods of resetting your password above are often the easiest, a few scenarios require different approaches. If you do not have access to the email you used to create your WordPress account, you'll need to reset your password using phpMyAdmin. This method is also used if you aren't receiving the "reset my password" email from WordPress (due to email spam settings). Resetting your password through phpMyAdmin can get tricky, so check with your domain provider on how to access your database.
Using the WordPress Admin to Reset Another User’s Password
If you're managing a team of WordPress users, you can also assist them in resetting their passwords (as long as you are an administrator user). Here's how:
1. Enter the WordPress dashboard. On the left-hand side, select "Users."
2. Find the person listed whose password you wish to reset. Select "Edit" underneath their name.
3. Scroll down to account management to find the reset password area.
4. Either use the generated password or erase it and enter your desired password.
5. Click "Update User" to change the user's password. You're all set!
Avoid the Hassle by Using a Password Manager
While the WordPress password reset process is quite simple, repeatedly resetting your passwords can still be frustrating. Using a password manager such as TeamPassword can help eliminate this hassle. TeamPassword is the fastest, easiest, and most secure way to store all your passwords in one place. Along with your WordPress password, save all of your most-used passwords for easy access at any time.
Sharing passwords amongst your team? TeamPassword allows you and your team to share login details and passwords across the entire team with ease. No longer will anyone on your team wonder, "What's the new password for 'X'?" or ask, "Who has the password for 'Y'?"
Create, Store, and Share Logins in One Place
Tired of resetting your passwords? We know it's hard to remember so many logins across many websites. It's even more frustrating to go through the process of resetting your passwords every time you've forgotten! Instead, use TeamPassword to create, store, and share logins with your team.
Have questions about using TeamPassword? Contact us via email or chat. We're happy to assist.
Enhance your password security
The best software to generate and have your passwords managed correctly.