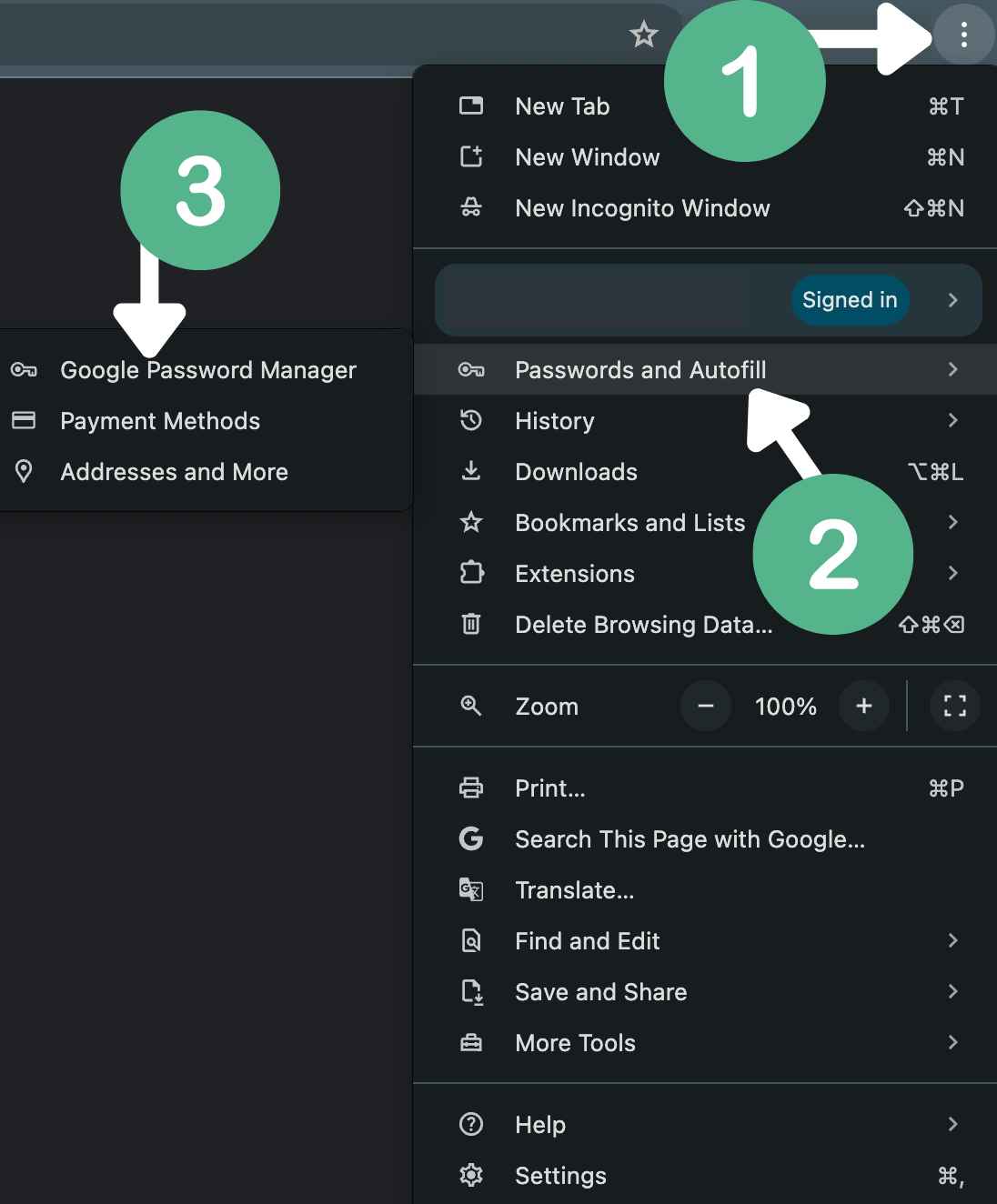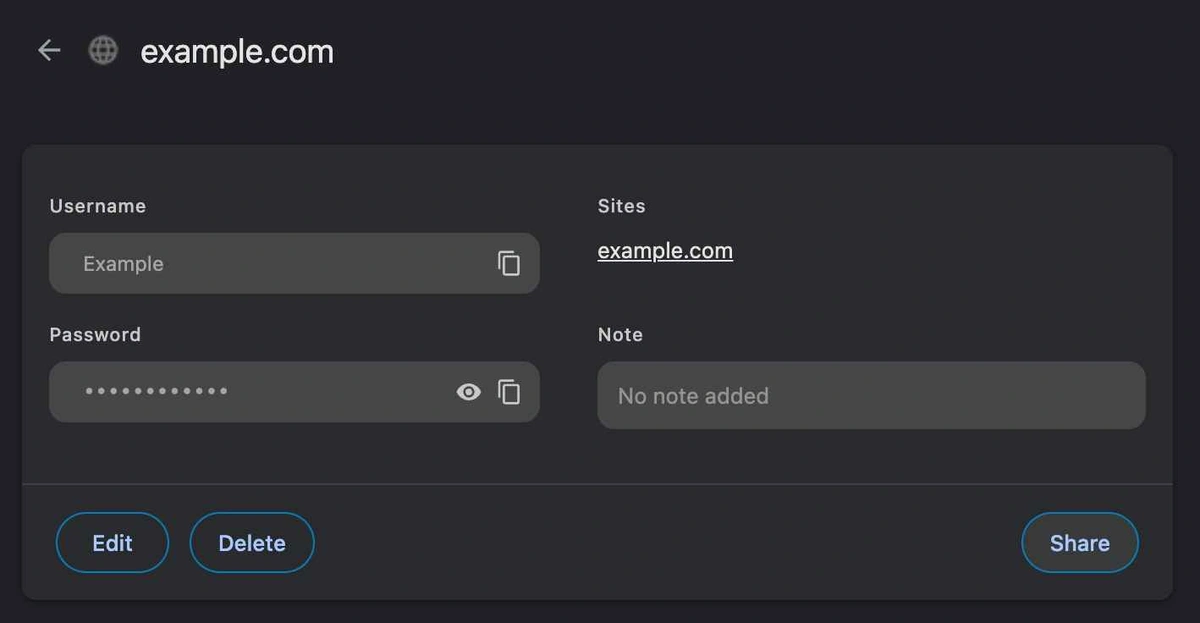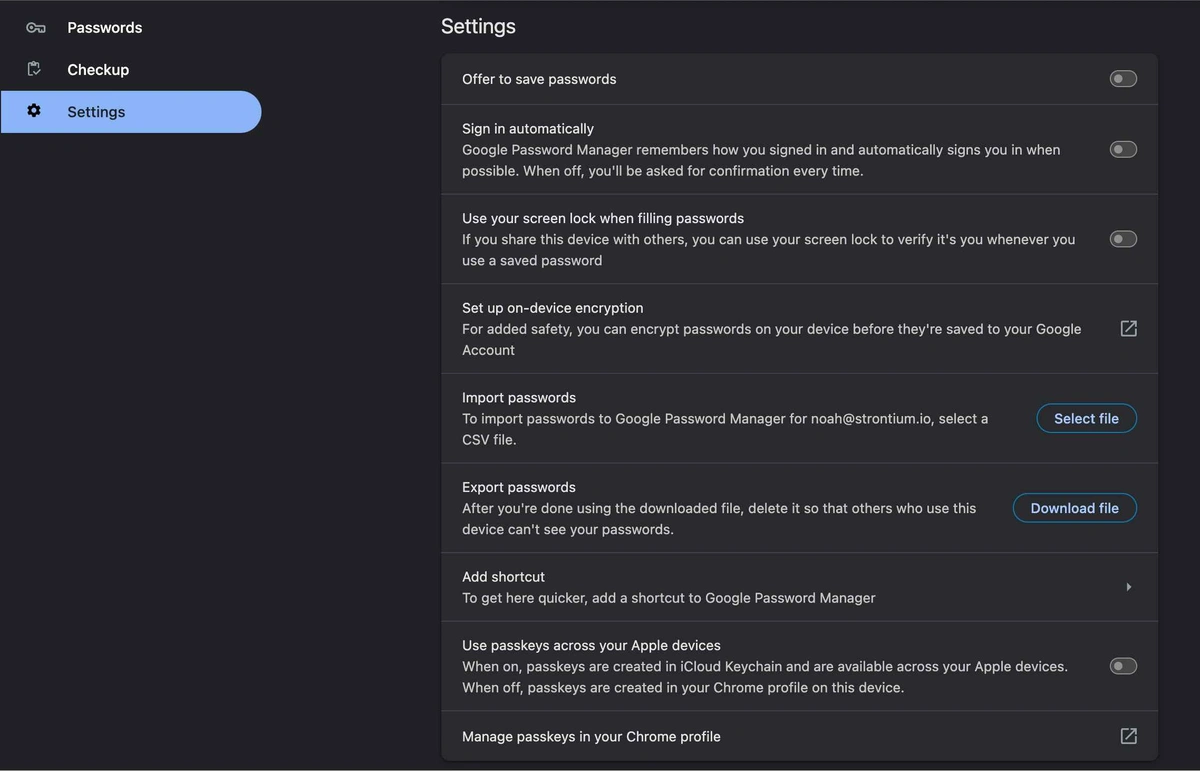How to View Saved Passwords on Chrome
This guide was updated in July 2024 with new screenshots and instructions to reflect Google's significant update to their password manager.
Remembering passwords is hard. Chances are, you’ve taken Chrome up on its offer to remember them for you. However, you may not know how many passwords Chrome has saved or how to delete them if you’re switching to a dedicated password manager.
In this guide, you’ll learn where to find your saved passwords in Chrome and how to view, delete, edit, and export them.
Table of Contents
How to View Saved Passwords on Chrome
#1. Navigate to Google Password Manager
- Open Chrome and click the three-dot symbol in the top right
- Hover on Passwords and Autofill
- Click Google Password Manager
#2. View and Edit Saved Passwords
In the Passwords tab, you'll see a list of all your passwords.
- Click a password to view it
- You may be required to unlock your device to view the password
- Click Edit to modify the password
#3. View Settings for Google Password Manager
On this screen, you’re presented with several important options including:
- Choose whether Chrome offers to save your passwords
- Export/Import passwords
How to Change a Saved Password in Chrome
- Open Chrome and click the three-dot symbol in the top right
- Hover on Passwords and Autofill
- Click Google Password Manager
- In the Passwords tab, click the password you wish to edit and click the Edit button
Make sure any changes you make to the password match the actual password for the account. For example, changing your Netflix password here does not automatically update your actual Netflix password.
Tips for Selecting a Secure Password
- Use a password generator to create a 14+ character password that includes a mix of lowercase and uppercase letters, numbers, and symbols.
- If you create a password or passphrase for the purpose of remembering it, don’t use personal identifying information.
Should You Use Chrome's Password Manager?
If Chrome is the only browser you use across all your devices, and you never need to share your passwords with family or colleagues, then Chrome’s native password saver is a solid option.
Chrome has made strides to improve its security, such as with the option to enable on-device encryption.
However, if you use another browser such as Safari, need to share passwords, or require more control over your passwords, you’ll want a dedicated password manager.
A Better Alternative: TeamPassword
TeamPassword provides a quick, secure, and effortless solution to store and organize your passwords, eliminating any potential vulnerabilities associated with Chrome's password security.
You can generate and tailor robust passwords that are compatible with any browser or device and access them anytime, anywhere. TeamPassword ensures the safety of your passwords, even in the event of device theft, by requiring a separate "master" password to access them. Additionally, it automatically locks your passwords after a specific duration, providing an extra layer of security.
While password managers are marginally less convenient than Chrome's built-in features, they offer significantly more security.
TeamPassword's Chrome extension autofills most websites and displays your record information from a dropdown without the need to navigate to a separate page.
Try TeamPassword's Password Manager Today
You’ve learned how to use your Chrome password manager, and now know if it’s still right for you.
Need to share passwords with a team? Try our no-risk 14 day trial, and get a secure, convenient password manager that puts control of your passwords in your hands.
Chrome Saved Passwords FAQs
Why Can't I See My Saved Passwords in Chrome?
If you can’t see any saved passwords following the above steps, check if you’re signed into the correct Google account.
- Click on the circular icon at the top right of your browser. This might be your profile picture or a generic picture.
- If the email it shows is not the one you want to be signed into, you can Add another account or Sign out of all accounts.
You might not be signed in at all!
Also, check if “Offer to save passwords” is toggled on. If not, it might be the case that Chrome simply hasn’t been saving your passwords.
How Do I Add a Saved Password in Chrome?
- Open Chrome
- Click the three-dot symbol > Passwords and Autofill > Google Password Manager
- Above where your passwords are listed, click Add, and enter the URL, username, and password.
Google Password Manager not cutting it for your team? Try TeamPassword's secure, simple, collaborative password manager today!
Enhance your password security
The best software to generate and have your passwords managed correctly.