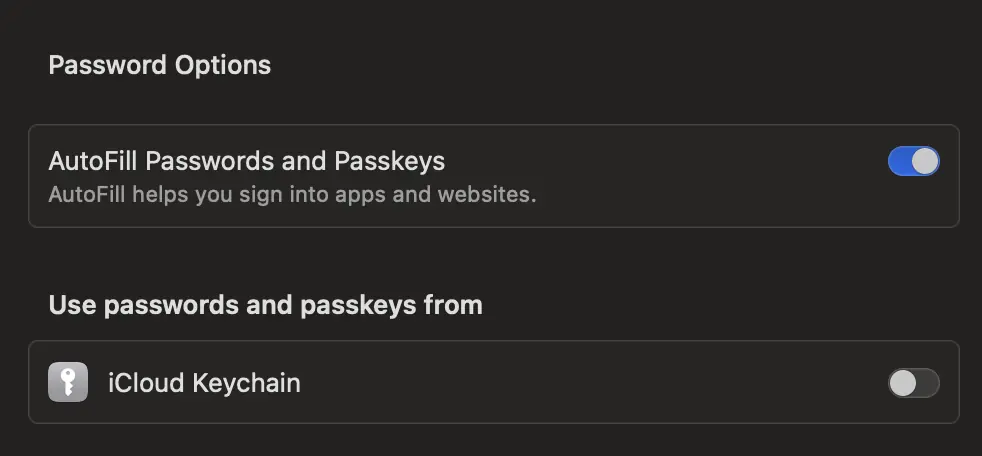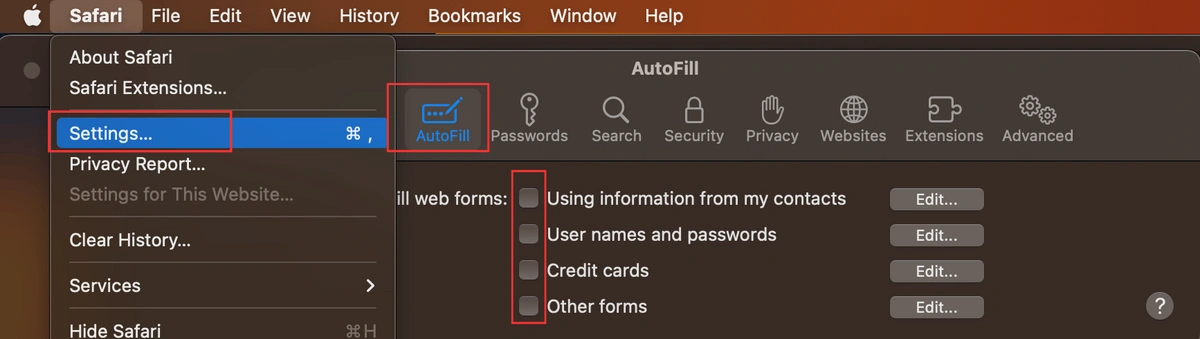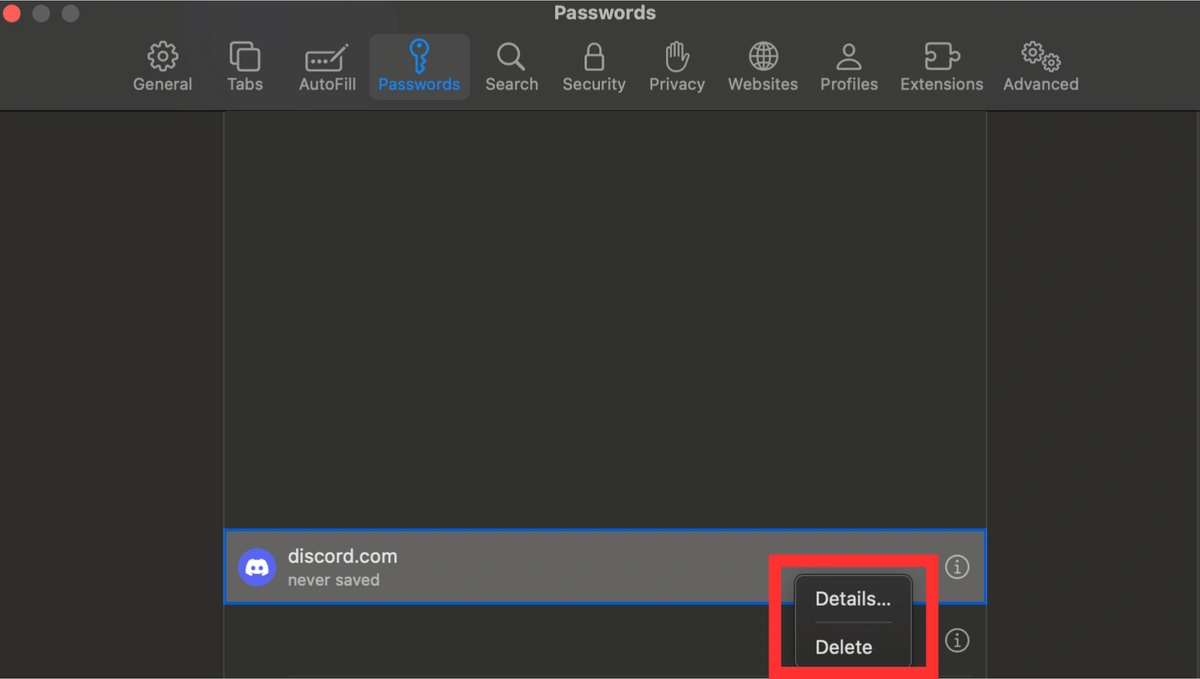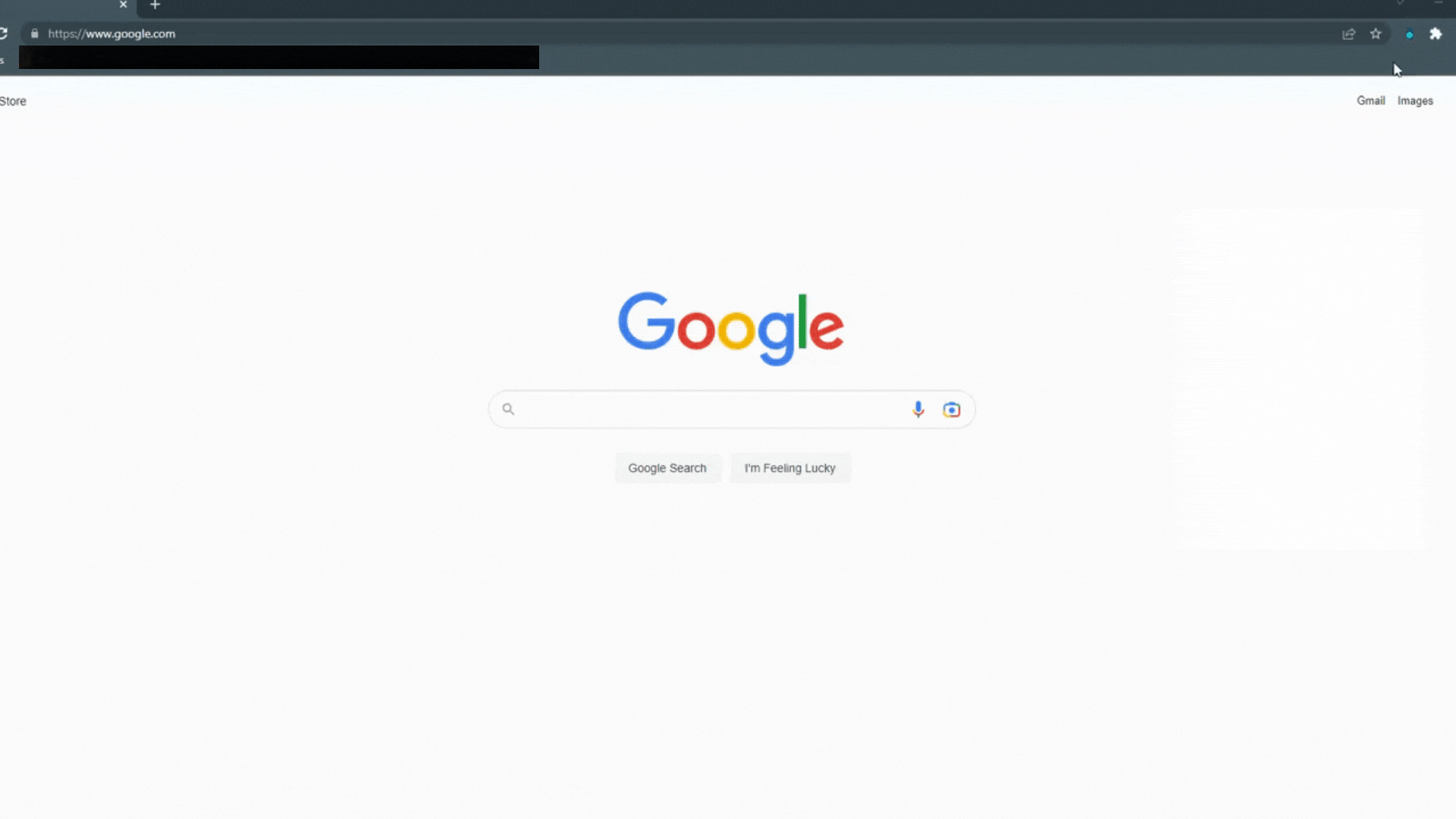【簡単5ステップ】Safariのパスワードマネージャーを無効にする方法について解説
もしSafariの「このパスワードを保存してもよろしいでしょうか?」というポップアップにうんざりしていたり、Safariに内蔵されているパスワードマネージャーのセキュリティやプライバシーのリスクが気になるという方には、本記事がピッタリです。今回は、ポップアップを無効にする簡単な手順と、より良い代替手段についてご紹介します。
Safariに内蔵されたパスワードマネージャーを無効にする主な理由は、セキュリティと互換性です。パスワードがAppleのアカウント内で保存や同期されることで、その他の全アカウントがサイバー犯罪者にアクセスされて、危険にさらされてしまう可能性があります。また、Apple以外のデバイスを使っていて、そこでパスワードの管理のために別のソリューションが必要な場合、複数の面のセキュリティを管理することになります。そこでSafariのパスワードマネージャーを無効にすれば、この脆弱性を最小限に抑えることができます。
そのため、その代わりに専用のサードパーティ製パスワードマネージャーを使うことをお勧めします。このようなアプリケーションには、より強力なセキュリティ機能や複数のプラットフォームでの互換性、カスタマイズ可能なパスワードジェネレータや安全な共有などの追加機能があり、Safariのパスワードマネージャを無効にすることで、お好みのサードパーティソリューションを使って、効率的にパスワードを管理することができます。
Safariのパスワードマネージャーを無効にして、信頼できるサードパーティの代替ツールに切り替えることで、安全性が上がり、よりパーソナライズ化されたパスワード管理を体験できます。常に表示されるポップアップとはお別れして、パスワードを安全に管理しましょう。
Table of Contents
Safariのパスワードマネージャ(iCloudキーチェーン)は安全なのか?
Safariのパスワードマネージャーは、AppleのiCloudキーチェーンと密接に結びついており、Safariがパスワードの保存を提案すると、それがキーチェーンに保存されます。ただし、そのデータをデバイス間で同期するかどうかは選択可能です。
もしAppleのエコシステムに完全にコミットしている、つまり iPhone、iPad、MacBook を所有し、ほとんどSafariしか使わないのであれば、iCloudキーチェーンを使うのは便利で比較的安全ですが、もし Apple以外のデバイスを持っていたり、他のブラウザを使っているのであれば、Safari のパスワードマネージャーを使うのは、おそらくセキュリティ上のリスクが高まります。パスワードが保存される場所が一つ増えることになり、何者かによってデバイスのパスワードにアクセスされれば、Safariに保存されているパスワードを全て見られてしまうかもしれません。
さらに、同僚や従業員とのパスワード共有が必要な場合、Safari のパスワードマネージャーでは対応できません。AppleのデバイスにパスワードをAirDropすることはできますが、これは少し不便で制約があります。
大抵の人は、全デバイスとブラウザで機能し、高度な暗号化と2FAでデータを保護し、安全な共有などの追加機能がある専用のサードパーティ製パスワードマネージャーを使う方が良いでしょう。
Safariのパスワードマネージャーを無効にする方法
MacのSafariユーザー向け:
- 上部バーの 「Safari menu(Safari メニュー)」をクリックする。
- 「Settings(設定)」をクリックする。
- 「Passwords(パスワード)」をクリックし、プロンプトが表示されたらデバイスのロックを解除する。
- 「Password Options(パスワードオプション)」をクリックする。
- 「AutoFill(自動入力)」を完全にオフにするか、iCloudキーチェーンを無効にする。
iOSユーザー向け:
- 携帯の「Settings(設定)」を開く。
- 「Passwords(パスワード)」のオプションを検索して選択する。
- 携帯のパスコードまたは Face ID を使って本人確認を行う。
- 「Password Options(パスワードオプション)」をタップする。
- 「パスワードとパスキーの使用元:iCloudキーチェーン」と書かれたトグルをオフにする。
Safari の自動入力設定を調整する方法
MacのSafariユーザー向け:
- 上部バーの「Safari menu(Safari メニュー)」をクリックする。
- 「Settings(設定)」をクリックする。
- 「AutoFill(自動入力)」をクリックする。
- 自動入力時に Safariが使う項目を選択または選択解除する。
iOSのSafariユーザー向け:
- 「Settings(設定)」をタップする。
- 「Password and Accounts(パスワードとアカウント)」に行く。
- 「Autofill Passwords(パスワードの自動入力)」をタップする。
- 「iCloud KeyChain(iCloud キーチェーン)」をオフにする。
ヒント:サードパーティのパスワードマネージャーを使う前に、キャッシュされたパスワードや自動入力されたパスワードをすべて削除することをお忘れなく!
Safari のパスワードマネージャーで保存したパスワードを削除する方法
- 上部バーの Safari のメニューをクリックする。
- 「Settings(設定)」をクリックする。
- 「Passwords(パスワード)」を選択する。
- 削除したいパスワードを右クリックし、「delete(削除)」を選択する。その際、パスワードを本当に削除するかどうか確認される。
- パスワードをすべて削除するには、パスワードを1つクリックしてから Cmd+A キーを押し、右クリックして削除を選択する。
他のブラウザを頻繁に使う場合
他のブラウザでパスワードマネージャーを無効にする方法をお探しの場合は、以下の記事(英語)を見てみるといいでしょう:
- How to Disable Firefox Password Manager(Firefoxのパスワードマネージャーを無効にする方法)
- How to Disable Microsoft Edge Password Manager(Microsoft Edgeパスワードマネージャーを無効にする方法)
- How to Disable Google Chrome Password Manager(Google Chromeパスワードマネージャーを無効にする方法)
TeamPasswordの活用方法
TeamPasswordは、Safariやキーチェーンよりも優れた互換性を持つ、パスワードの保存や管理のための高速で安全かつ簡単なソリューションです。どんなブラウザやデバイスでも強力なパスワードの作成やカスタマイズができ、いつでもどこでも必要な時にアクセスできます。TeamPasswordがあれば、デバイスがサイバー犯罪者の手に渡ったとしても、パスワードは安全なままです。
TeamPasswordのような専用のパスワードマネージャーを使うことで、さらに保護が強化されます。ログインには別の「マスター」パスワードが必要で、特定の時間が経過するとパスワードが自動的にロックされることから、パスワードマネージャーは、Safariに内蔵されている機能に比べると若干利便性は劣りますが、セキュリティは大幅に強化されます。
また、TeamPasswordのブラウザ拡張機能(Safari用を含む)は画期的です。Webサイトを一瞬で自動入力して、クリック一つでアカウントの詳細を確認できます。そのため、別ページを探し回る必要はありません!さらに、Safari の基本的なパスワードマネージャとは異なり、TeamPasswordでは認証情報をチームで安全に共有でき、グループごとにパスワードを整理して、誰が何を見るかを管理し、変更を加えるのも簡単です。Appleのデバイスの制約はもうありません!
TeamPasswordを使えば、パスワード管理の利便性はもちろん、情報の安全な保護が可能です。ぜひ今すぐ無料でお試しください!