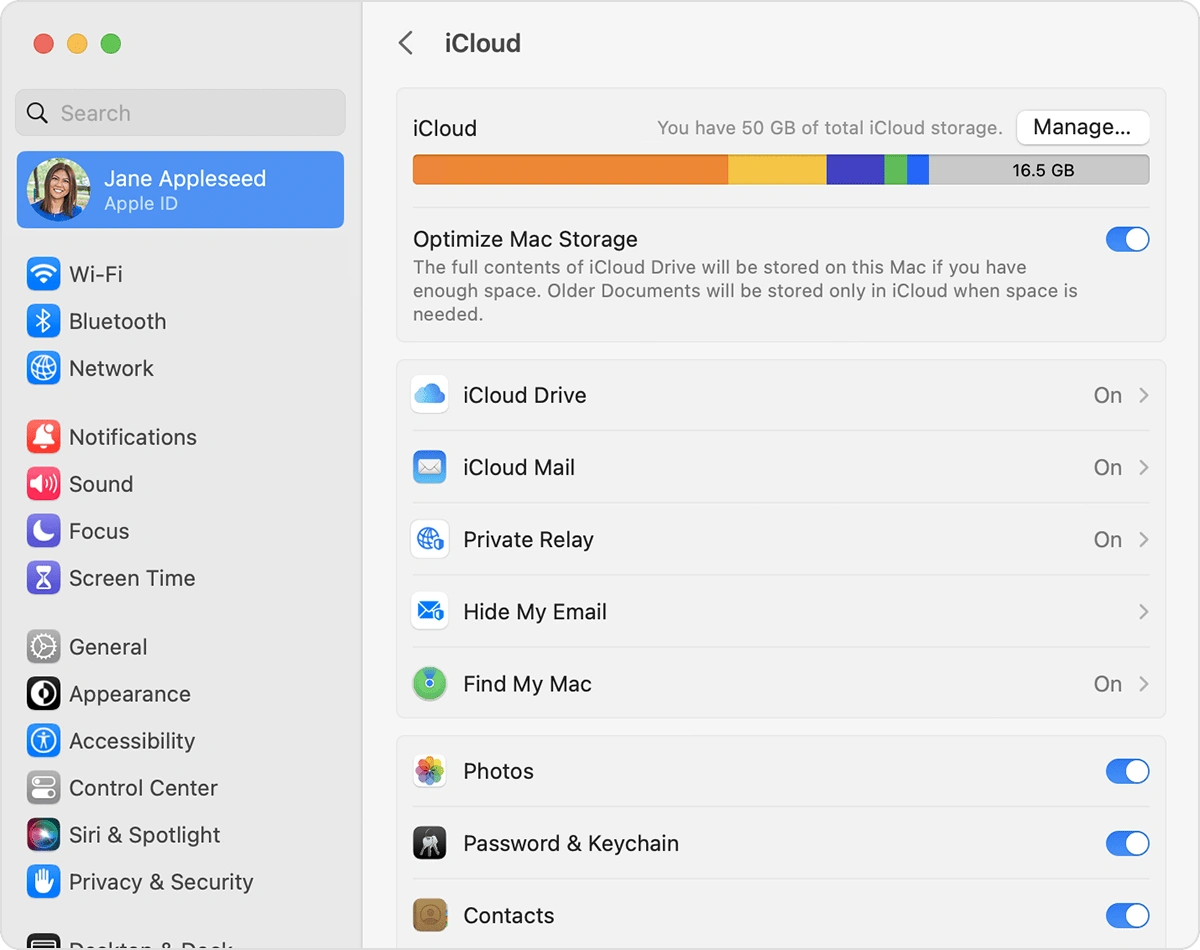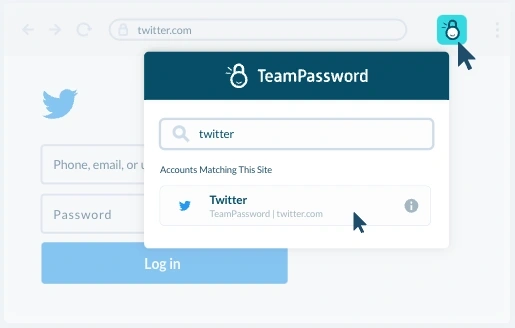iCloudキーチェーンとは:パスワードマネージャーとしての機能
Table of Contents
iCloudキーチェーンとは
iCloud キーチェーンは、Appleのパスワード管理システムであり、ユーザーの全てのAppleデバイスで、パスワード、クレジットカード、配送先情報、その他の機密データが安全に保存され、自動的に入力されるようにデザインされています。
また、新しいオンラインアカウントを作成する際に、強力でユニークなパスワードを生成することができ、iOS と MacOSのデフォルト機能なので、アプリをダウンロードする必要はありません。
そんなにいい話があるのか?難点があるのでは?と思う方もいらっしゃると思います。
実際、Apple のデバイスで Safari 以外のブラウザを使っている場合、または複数の OSを使用してブラウザ間を行き来している場合は、別のパスワード管理ソリューションが必要です。キーチェーンは Chrome でも使えますが、Windows 版 iCloudをサポートするデバイスに限られます。つまり、Mac、iPhone、Androidスマートフォンではないということです。
Safariブラウザを使う場合、iCloud キーチェーンがパスワードの保存を促し、後で簡単にアクセスできるようにします。さらにキーチェーンは、配送先やクレジットカードの「自動入力」情報、Wi-Fiパスワードも記憶します。
注:デバイスを常に最新のソフトウェアにアップデートしてください。脆弱性は定期的に発見され、パッチが適用されます。
iCloudキーチェーンの設定方法
新しい Apple 製品を購入すると、デバイスにiCloudキーチェーンを設定するよう促され、すでにアカウントを持っている場合は、iCloudキーチェーンにログインするよう促されます。まだiCloudキーチェーンをお持ちでない場合は、このプロセスに時間がかかります。
iPhoneを初めて開いたときに設定作業を抜かした場合は、「iCloudキーチェーン」にアクセスして設定することができます。
- 【Settings(設定)】→ 自分の名前の部分→【iCloud】の順にタップし、 【Passwords and Keychain(パスワードとキーチェーン)】をタップします。
画像引用元::Apple社
そこから、iCloudキーチェーンを「有効」にします。その際、Apple IDのパスワードまたはパスコードの入力を求められる場合があります。
iCloudキーチェーンでは、アカウントへのデバイスの追加や、認証されたデバイスを全て失くした場合の iCloudキーチェーン復元など、その他の iCloudキーチェーン操作を行う際に本人確認を行うためのものである「iCloudセキュリティコード」の作成が必要です。
追加デバイスへの iCloudキーチェーンの設定
追加のデバイスに iCloud キーチェーンを設定する場合、現在承認されているデバイスが近くにあるはずです。追加のデバイスで iCloudキーチェーンを「有効」にすると、iCloudキーチェーンを使用している他のデバイスに、追加のデバイスを承認するように要求する通知が届きます。
そこで「Allow(許可)」をタップします。
現在承認されているデバイスが近くにない場合は、iCloudのセキュリティコードを使って、画面の指示に従います。
iCloudキーチェーンを有効にする方法
新しい Apple デバイスを購入したり、iCloudキーチェーンがまだ設定されていないデバイスをアップデートしたりすると、セットアップアシスタントがiCloudキーチェーンを設定するよう求めます。その後、拒否するか、画面に表示される手順に従ってiCloudキーチェーンをセットアップすることができます。
デバイスを初めて使うときに「設定しない」ことを選択した場合は、次の手順に従って、さまざまなデバイスで iCloud キーチェーンを設定できます。
iPhone、iPad、またはiPod touchでiCloudキーチェーンを「有効」にする
- 【設定】をタップして、自分の名前の部分をタップする。
- 「iCloud」を選択する。
- 【キーチェーン】をタップする。
- スイッチを切り替えて、iCloudキーチェーンを「有効」にする。(パスコードまたはApple IDのパスワードの入力を求められる場合があります。)
MacでiCloudキーチェーンを有効化する
- Apple のメニューから【システム環境設定】を選択する。
- サイドバーの【Apple ID】→【iCloud】の順にクリックする。macOS Mojave以前の場合は、【iCloud】をクリックする。
- 「キーチェーン」を選択する。
- Apple IDにサインインする際に「後で承認する」を選択した場合、プロンプトが表示されたら、古いパスコードまたは別のデバイスでMacを承認する必要があります。承認できない場合は、プロンプトが表示されたら、エンドツーエンドで暗号化されたデータのリセットが必要です。
iOS 13以降を搭載したiPhone、iPad、iPod touch、および macOS Catalina 以降を搭載したMacでは、iCloudキーチェーンを「有効」にするのに2FA(2要素認証)が必要ですので注意してください。まだ2FAを設定していない場合は、早急に2FAにアップデートするよう促されます。
この手順でiCloudキーチェーンを有効にできなかった場合、お使いのデバイスがiCloudキーチェーンの最低システム要件を満たしていない可能性があります。
iPhoneとiCloudキーチェーンで、全デバイスでパスワードを利用できるようにする
iCloudキーチェーンを使えば、所有する全Appleデバイスでユーザー名やパスワード、クレジットカード情報、Wi-Fiパスワード、そのほかのアカウント情報を共有することができ、そうすることで、常に最新の状態に保つことができます。
さらに、iCloudキーチェーンは、メール、連絡先、カレンダー、メッセージで使っているアカウントを、全 Appleデバイスで常に最新の状態に保つことができます。
iPhone と iPad の iCloudキーチェーンでパスワードを生成する
現代のコンピューティングでは、仕事の遂行に必要な全アプリケーションやウェブサイトへのアクセスのために、何百ものパスワードが必要になることがあり、そのパスワードは、ブルートフォース(総当り)攻撃や辞書攻撃から身を守るために、すべてユニークで複雑、かつ長いものでないといけません。
ただ、実際これは非現実的で、ユーザーの多くはパスワードを使いまわしているのが現状です。使いまわしていることによってネットワーク全体を危険にさらしています。iCloudキーチェーンを含むパスワードマネージャーは、新しいログインの作成や、現在の情報の更新が必要になるたびに、ランダムなパスワードを提案することができます。
iCloudキーチェーンに個人情報やクレジットカード情報を手動で追加する方法
iCloudのキーチェーンには、名前、有効期限、番号を含んだクレジットカードの情報も登録できます。そうしておけば、いざ購入する時に裏面にある3桁のセキュリティコードだけを覚えておけばいいのです。クレジットカードの入力を求めるフォームが認識されると、キーチェーンが自動入力を提案します。
iCloudキーチェーンパスワードにアクセスして閲覧する方法
iCloudキーチェーンは、Appleデバイス間でパスワードを簡単に共有することができます。ただ、大抵の人は他のデバイスも使っており、全デバイスやブラウザで簡単かつ安全にパスワードを共有できるTeamPasswordとは違って、他のデバイスで使うには、iCloudキーチェーンでパスワードを手動で見つける必要がある場合があります。
その際、Appleデバイスの【設定】→【パスワード】で確認できます。ユーザー名とパスワードをコピーして、必要な場所に貼り付けてください。
ここで、もし専用のパスワードマネージャーの利便性と安全性が上がれば、iCloudキーチェーンを無効にすることもできます。
iPhoneとiPadでiCloudキーチェーンを無効にする方法
専用のパスワードマネージャを使おうと決めたら、iCloudキーチェーンを「無効」にして、今後新しいパスワードの保存や提案を行わないようにすることができますが、それを行うには、次の手順を行います。
- iPhoneまたはiPadで【設定】アプリを開く
- 名前の部分をタップする
- 「iCloud」をタップする
- 【キーチェーン】までスクロールする
- iCloudキーチェーンのスイッチを「無効」に切り替える
- Safari の自動入力を OFF にするかどうかの質問に対しては、「現在保存されている情報を iPhone から削除する」か、「iPhoneとiCloudの両方に保存する」かを選択できる
- Apple IDのパスワードを入力する
Appleのキーチェーンを無効にすると起こること
Appleのドキュメントより。
iCloud キーチェーンを「無効」にすると、パスワード、パスキー、クレジットカードの情報がデバイスにローカルに保存されます。キーチェーンが「有効」の状態でそのデバイスのiCloudからサインアウトすると、その情報を保持するか、削除するかを尋ねられます。
- 「情報の保持」を選択した場合、他のデバイスで変更を加えても、情報は削除されず、更新もされません。
- 最低でも1台のデバイスに情報を保持しないと、キーチェーンのデータもiCloudサーバーから削除されます。
iCloudキーチェーンと専用のパスワードマネージャー
キーチェーンは、Appleのエコシステムに参加していて、他の人とパスワードを共有する必要がないのであれば、一度設定すれば便利です。
安全性
もし誰かが、あなたのデバイスのロック解除のパスコードを手に入れることができたら、その同じコードを使って【設定】から【パスワード】にアクセスし、保存されているパスワードを全て見ることができてしまいます。ただし、新しい Apple デバイスでは生体認証が標準装備されているので、この問題は少なくなってきています。
キーチェーンのパスワードは、他の Appleユーザーと安全に共有することができますが、共有できるのは一度に一人だけで、相手がAppleのデバイスを持っている場合に限ります。もしこの条件以外で共有したい場合は、テキストやメールでパスワードを送るか、スプレッドシートを共有する必要があります (リスクが大きいため、推奨できる方法ではありません)。
サードパーティのパスワードマネージャーでは、データのボールトへのアクセスにマスターパスワードの作成が必要です。そのキーはデバイス上でローカルに暗号化され、もしこのキーを紛失した場合は、アカウントの作り直しが必要になります。プランによっては、パスワードマネージャーがSSO(シングル・サインオン)をサポートしていますが、TeamPassword は全プランで Google SSO をサポートしています。つまり、Google アカウントを使ってパスワードのボールトにログインできるということです。
パスワードマネージャーは、他のユーザーを自分のボールトに追加することで、暗号化された環境を離れることなく、安全にパスワードを共有することができます。
さらに、TeamPasswordなどのマネージャーにはパスワード更新のためのリマインダー機能が組み込まれており、それによって適切なパスワード安全管理を実践することができます。
組織と共有
キーチェーンは、アルファベット順にログイン帳を整理し、検索することができます。フォルダを作成して別の方法で整理するというのはできません。
専用のパスワードマネージャーを使えば、パスワードをフォルダやグループに分けることができ、それによってプロジェクトごとに整理され、業務に関連するログイン名のみのアクセスを許可しやすくなります。
パスワードの共有が必要な場合、専用のパスワードソリューションが絶対に必要です。TeamPassword は共有に特化しており、パスワードは無制限の数のカスタムグループ間で分割され、グループへのメンバーの追加や削除も自由自在です。TeamPassword には、主要なブラウザ用の拡張機能全てと、iOS および Android 用のアプリがあります。
まとめ
キーチェーンは専用のパスワードマネージャーとは比較になりません。iCloudキーチェーンは、Appleユーザーの個人的な利便性のためのものであり、強固な共有や、整理、高度なサインインとセキュリティの機能が欠けています。
キーチェーンは必要か
もしApple 製品だけを使い、パスワードの共有が必要な環境で働いていないのであれば、キーチェーンを使い続けてください。安全で便利です。
さまざまなデバイスやブラウザを使う場合、専用のパスワードマネージャーが必要になります。たくさんのオプションがありますが、チームで共同作業をする場合は、TeamPassword が最適です。TeamPassword は、チーム向けの最も使いやすいパスワードマネージャーの 1 つに選ばれ続けており、導入が最も簡単です。
TeamPasswordはブラウザ上で右クリックすると、このように表示されます。
14日間の無料トライアルにサインアップして、ぜひ今すぐチームメンバーとTeamPasswordをお試しください。