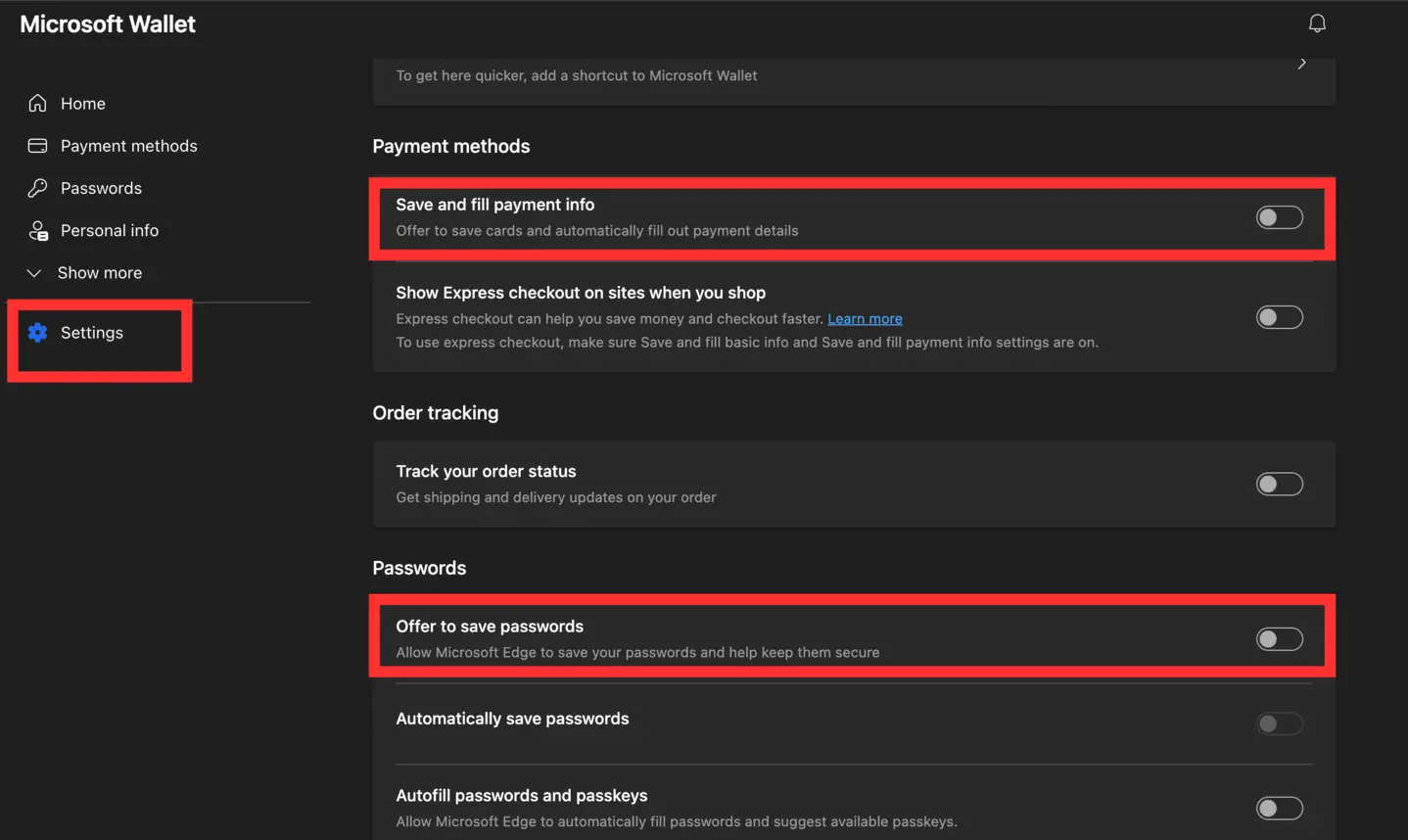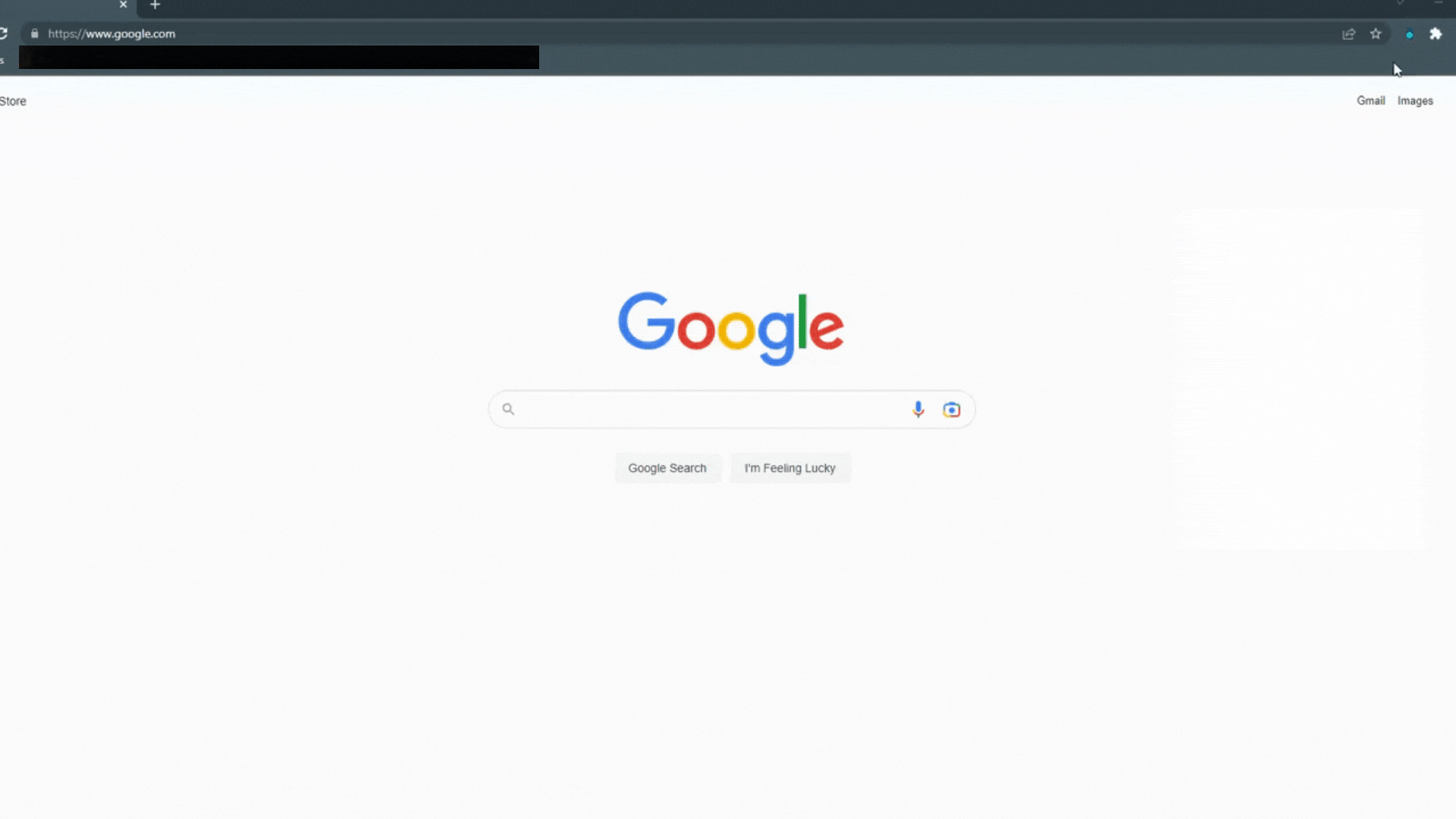【簡単4ステップ】Microsoft Edgeのパスワードマネージャーを無効にする方法について解説
Microsoft Edge に内蔵されているパスワードマネージャに関連するセキュリティとプライバシーのリスクを懸念している方や、すでに専用のパスワードマネージャーを使っている方は、この記事を参考にパスワードマネージャーを無効にしてください。
セキュリティ上の懸念から、Microsoft Edge に内蔵されているパスワードマネージャーを無効にすることがよくあります。これは、Microsoftのアカウント内にパスワードを保存して同期することで、重大なリスクがもたらされる可能性があるためです。例えばサイバー犯罪者がMicrosoftのアカウントにアクセスした場合、他の全アカウントにも侵入される可能性がありますが、パスワードマネージャーを無効にすることで、このリスクを軽減することができます。
そしてその代わりとして、専用のサードパーティ製パスワードマネージャの活用を強くお勧めします。このようなアプリケーションには、強化されたセキュリティ機能、様々なプラットフォーム間の互換性、カスタマイズ可能なパスワードジェネレータや安全な共有などの追加機能があり、ブラウザのパスワードマネージャを無効にすることで、お好みのサードパーティ製ソリューションに完全おまかせの包括的なパスワード管理を行うことができます。
本記事で紹介する手順で Microsoft Edge のパスワードマネージャーを無効にし、信頼できるサードパーティの代替ツールに移行すれば、セキュリティは強化され、常にポップアップが表示される煩わしさから解放されます。イライラとはおさらばして、パスワードを効果的に保護しましょう。
Table of Contents
Microsoft Edgeのパスワードマネージャは安全なのか?
Microsoft Edgeの内蔵パスワードマネージャには、ある程度の安全性がありますが、専用のパスワードマネージャーほど強固ではありません。以下に、その安全性を評価する際に考慮すべき要素を挙げてみましょう。
- Microsoft Edgeのパスワードマネージャでは、パスワードは強力な暗号化技術を使って保存され、保存されたパスワードは暗号化されて、デバイスにローカルに保存されるか、Microsoftアカウントに同期される。これにより、不正アクセスから一定レベルの保護が得られる。
- プラットフォームサポートが限定的:Microsoft Edgeのパスワードマネージャの制限事項の1つに、対応プラットフォームが限られている点がある。主にMicrosoft Edgeのブラウザで動作するため、他のブラウザやプラットフォームではパスワードへのアクセスが簡単ではなく、このクロスプラットフォーム機能の欠如は、頻繁にデバイスを切り替えたり、さまざまなブラウザを使うようなユーザーにとっては欠点となる。
- 機能セット:専用のパスワードマネージャーには、多くの場合はパスワードセキュリティに特化した、より広範な機能セットがある。それには高度な2FA(2段階認証)やパスワード監査、パスワードジェネレータ、安全なパスワード共有などの機能が含まれており、こういった追加機能で、パスワードの全体的なセキュリティが強化され、より包括的なソリューションが得られる。
- 第三者による監査:パスワード管理専用ソフトは、最高水準のセキュリティとプライバシーを保証すべく、多くの場合は第三者による定期的なセキュリティ監査を受けるが、その監査は、潜在的な脆弱性の特定や、改善のための推奨事項の提供のために、独立したセキュリティ会社によって実施される。Microsoft Edgeのパスワードマネージャーが同様の監査を受けているかどうかは不明だが、一般的に専用パスワードマネージャーの方がこの分野での実績が豊富である。
結論として、Microsoft Edge パスワードマネージャには、基本的なパスワード管理機能があり、暗号化対策を採用していますが、専用のパスワードマネージャと同レベルのセキュリティと豊富な機能は提供されない可能性があります。
そのため、全デバイスとブラウザで機能し、ミリタリーレベルの AES 256 ビット暗号化と高度な2FAオプションでデータを保護する、専用のサードパーティ製ツールを使うことをお勧めします。
Microsoft Edgeのパスワードマネージャーを無効にする方法
WindowsおよびMacのEdgeユーザー向け:
- 右上の三点メニューをクリックし、「Settings(設定)」をクリックする。
- 「プロフィール」のセクションで「Passwords(パスワード)」をクリックする。
- 左側のメニューから「Settings(設定)」を選択する(それで自動入力とパスワードの設定に移動する)。
- 下にスクロールし、「Offer to save passwords(パスワード保存を提案する)」をオフに切り替える。「Payment Methods(支払い方法)」と「Pereonal Info(個人情報)」についても同様に設定可能。
iOS Edgeユーザー向け:
- 右下にある3本の横線をタップする。
- 「Settings(設定)」をタップする。
- 一番上の「Accounts(アカウント)」をタップする。
- 「Passwords(パスワード)」をタップする。
- 「Offer to save passwords(パスワード保存を提案する)」をオフにする
AndroidのEdgeユーザー向け:
- 左下のハンバーガーメニューアイコンをタップして「Settings(設定)」をタップする。
- 「Account(アカウント)」をタップする。
- 「Passwords(パスワード)」をタップする。
- 「Offer to save passwords(パスワード保存を提案する)」をオフにする。戻る矢印をタップして、「Addresses and more(アドレスなど)」や「Payment Info(支払い情報)」も同様にする。
Microsoft Edgeのパスワードマネージャーで保存したパスワードを削除する方法
以下の手順に従って、Edge のパスワードマネージャから保存したパスワードを削除します。
- 右上の三点メニューをクリックし、「Settings(設定)」をクリックする。
- 「プロファイル」のセクションで「Passwords(パスワード)」をクリックする。
- 削除したいパスワードをクリックして開く。
- 「Delete(削除)」をクリックする。
まずは、Microsoft Edgeからパスワードをエクスポートするといいでしょう。
- 「Add Password(パスワードの追加)」の右にある3つの点をクリックして、「Export(エクスポート)」をクリックします。
これで、パスワードはすべて CSV ファイルにエクスポートされます!
他のブラウザを頻繁に使う場合
他のブラウザのパスワードマネージャを無効にする方法をお探しの場合は、以下の記事(英語)を見てみるといいかもしれません:
- How to Disable Firefox Password Manager(Firefoxのパスワードマネージャーを無効にする方法)
- How to Disable Google Chrome Password Manager(Google Chromeパスワードマネージャーを無効にする方法)
- 【簡単5ステップ】Safariのパスワードマネージャーを無効にする方法について解説(日本語)
TeamPasswordの活用方法
TeamPassword は、パスワードの保存と管理のための高速で安全かつ簡単なソリューションです。TeamPasswordを使えば、どんなブラウザやデバイスでも強力なパスワードの作成やカスタマイズができて、いつでもどこでも必要なときにアクセスでき、デバイスが悪意のある人の手に渡ってしまった場合でも、パスワードの安全性は保たれます。
また、TeamPasswordのような専用のパスワードマネージャーを使えば、さらに保護が強化されます。例えば、TeamPasswordは、別の「マスター」パスワードでのログインが必要があり、特定の時間が経過するとパスワードが自動的にロックされます。そのため、パスワードマネージャーは、Edgeに内蔵されている機能に比べると利便性は若干劣りますが、格段に安全です。
TeamPasswordには、ほとんどのWebサイトを自動入力し、記録情報を便利なドロップダウンで表示するEdge拡張機能があります。また、Edgeのパスワード機能にはない、認証情報の安全な共有のための広範な機能も含まれています。それでパスワードはグループごとに整理され、必要に応じてチームメンバーにアクセス権を与えることができ、メンバーの削除や記録の編集も簡単です。
TeamPasswordを使えば、パスワード管理の利便性はもちろん、情報の安全な保護が可能です。ぜひ今すぐ無料でお試しください!