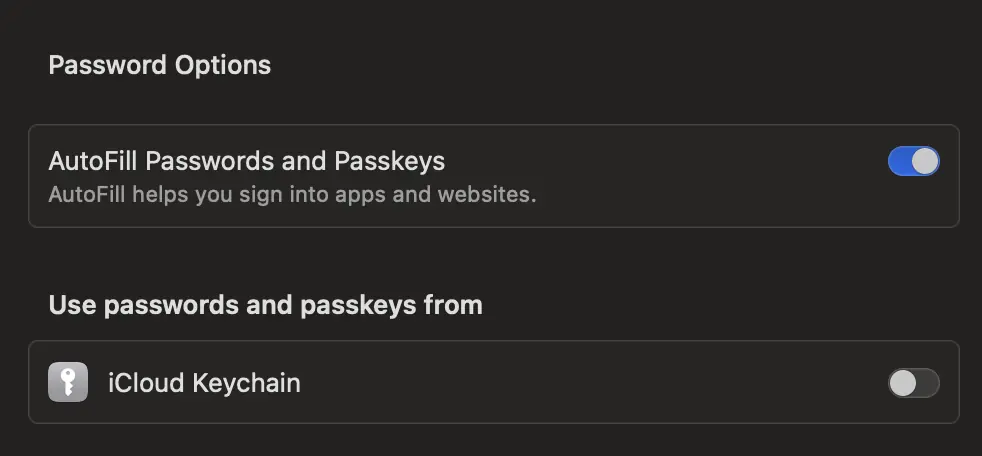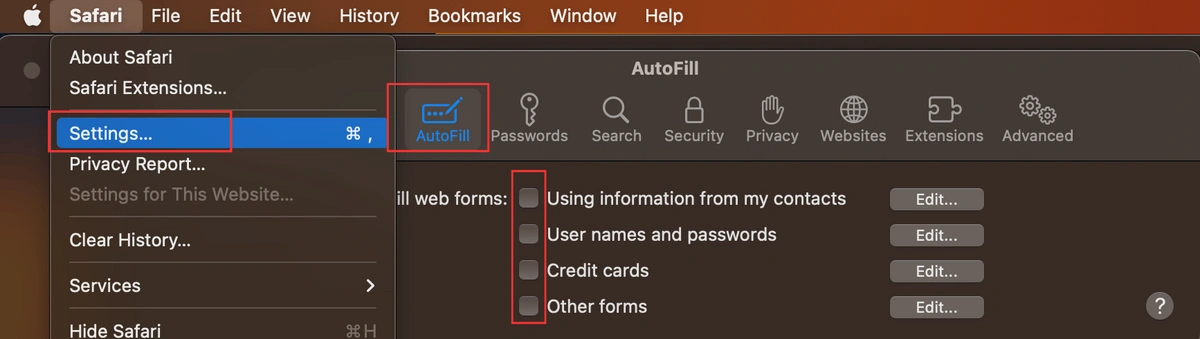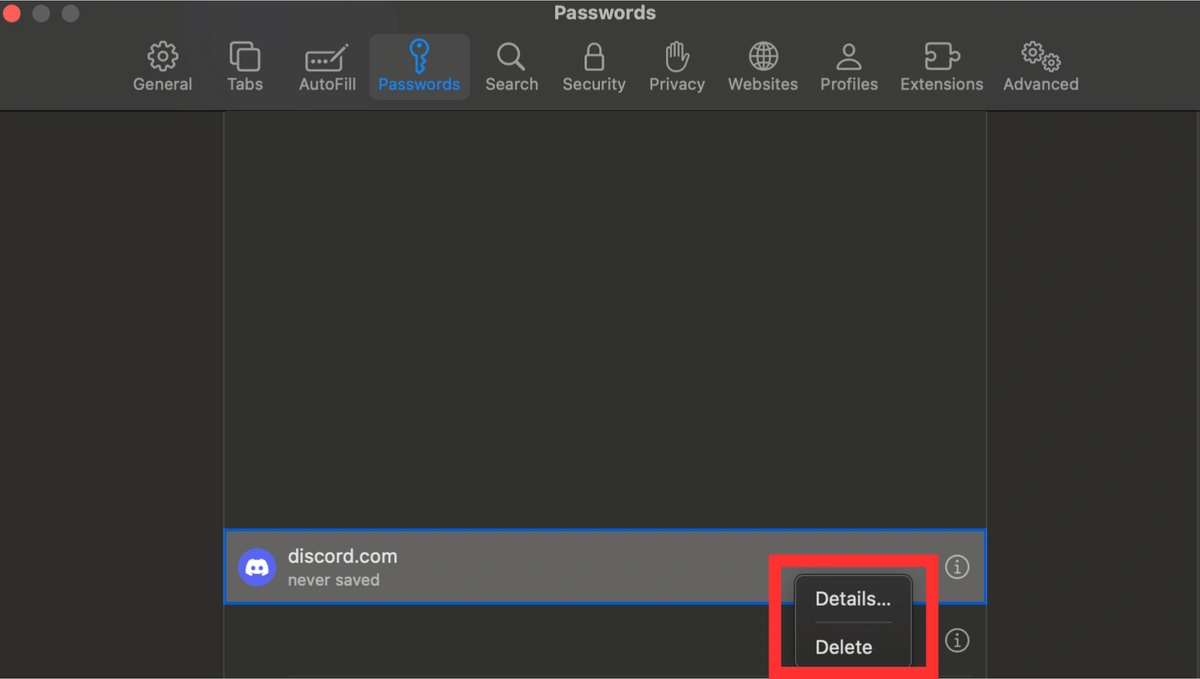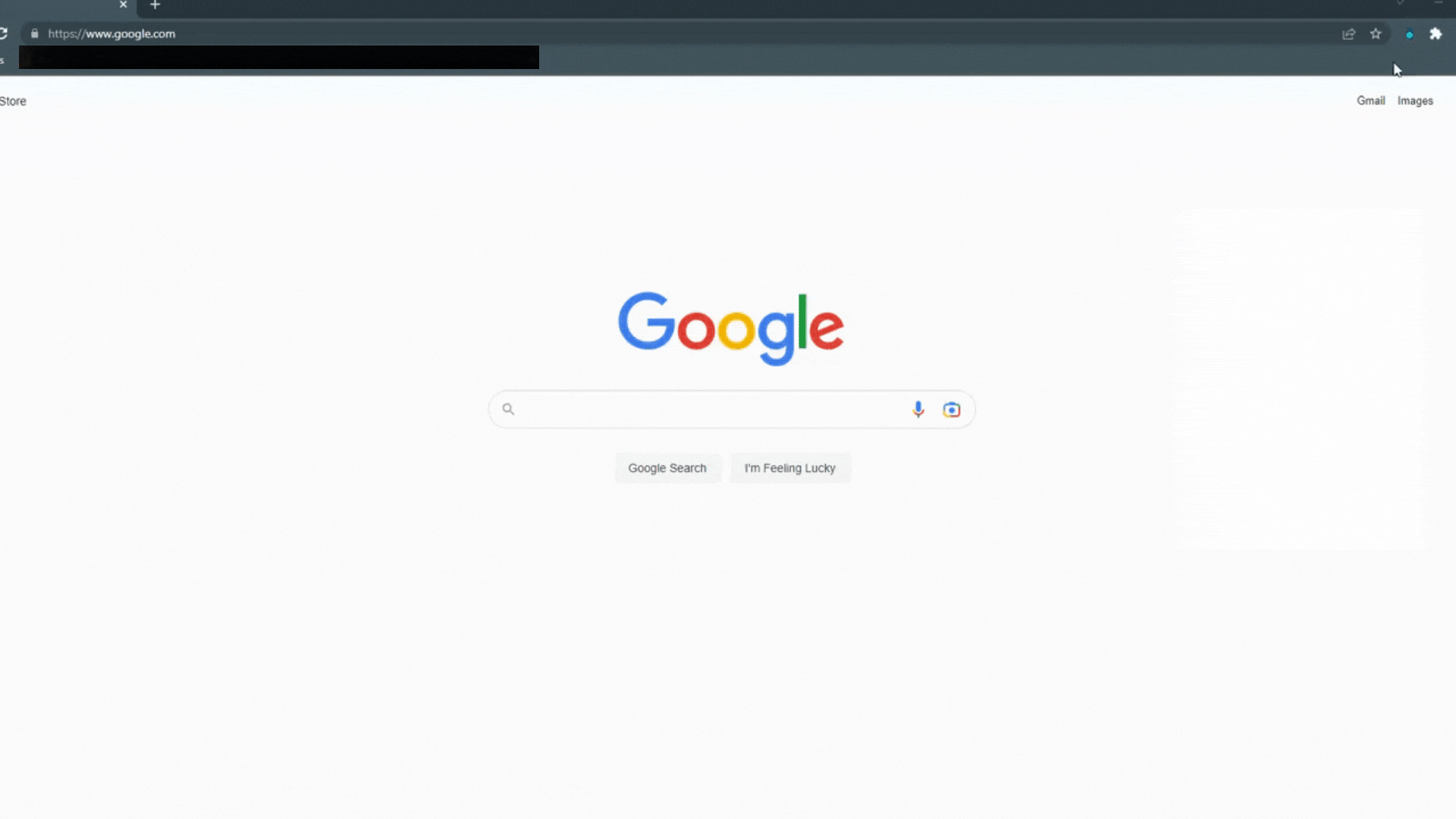Safari에서 패스워드 관리자를 5단계로 간단하게 비활성화하는 방법
Safari의 “이 암호를 저장하시겠습니까?” 같은 팝업에 지쳤거나, 내장된 패스워드 관리자의 보안과 프라이버시 위험이 걱정된다면 이 글을 읽어보세요. 이번 글에서는 팝업창을 비활성화하는 간단한 단계와 더 나은 대안을 알려드립니다.
Safari에 내장된 패스워드 관리자를 비활성화하는 가장 큰 이유는 보안과 호환성 때문입니다. 패스워드가 애플 계정 내에 저장되거나 동기화되면 다른 모든 계정이 사이버 범죄자에게 접근하여 위험에 노출될 수 있습니다. 또한, 애플이 아닌 다른 기기에서 패스워드 관리를 위해 다른 솔루션이 필요한 경우, 여러 측면의 보안을 관리해야 하는 상황이 발생할 수 있습니다. 따라서 Safari의 패스워드 관리자를 비활성화하면 이러한 취약점을 최소화할 수 있습니다.
대신 전용 서드파티 패스워드 매니저를 사용하는 것이 좋습니다. 이러한 애플리케이션은 더 강력한 보안 기능, 다중 플랫폼 호환성, 커스터마이징 가능한 패스워드 생성기, 안전한 공유 등의 추가 기능을 제공하므로, Safari의 패스워드 관리자를 비활성화하여 선호하는 타사 솔루션을 사용하여 효율적으로 패스워드를 관리할 수 있습니다.
Safari의 패스워드 관리자를 비활성화하고 신뢰할 수 있는 타사 대체 도구로 전환하여 보다 안전하고 맞춤화된 패스워드 관리 환경을 경험할 수 있습니다. 끊임없이 나타나는 팝업과 작별하고 패스워드를 안전하게 관리하세요.
Table of Contents
Safari의 패스워드 관리자(iCloud Keychain)는 안전한가요?
Safari의 패스워드 관리자는 Apple의 iCloud Keychain과 연결되어 있으며, Safari가 패스워드 저장을 제안하면 키체인에 저장됩니다. 그러나 해당 데이터를 여러 기기에서 동기화할지 여부는 사용자가 선택할 수 있습니다.
만약 애플 생태계에 전적으로 헌신하고 있다면, 즉 iPhone, iPad, MacBook을 소유하고 있고 대부분 Safari만 사용한다면 iCloud Keychain을 사용하는 것이 편리하고 비교적 안전하지만, 애플이 아닌 다른 기기를 소유하고 있거나 다른 브라우저를 사용한다면, Safari의 패스워드 관리자를 사용하는 것은 아마도 보안상의 위험이 더 커질 수 있습니다. 패스워드가 저장되는 장소가 하나 더 늘어나게 되고, 누군가가 기기의 패스워드에 접근하면 Safari에 저장된 모든 패스워드를 볼 수 있게 될 수도 있기 때문이다.
또한, 동료나 직원과 패스워드를 공유해야 하는 경우, Safari의 패스워드 관리자는 이를 지원하지 않습니다. 애플 기기에 패스워드를 AirDrop으로 전송할 수 있지만, 이는 불편하고 제약이 있습니다.
대부분의 사람들은 모든 기기와 브라우저에서 작동하고, 고급 암호화와 2FA로 데이터를 보호하며, 안전한 공유와 같은 추가 기능을 갖춘 전용 서드파티 비밀번호 관리자를 사용하는 것이 좋습니다.
Safari에서 패스워드 관리자를 비활성화하는 방법
Mac의 Safari 사용자를 위한 방법:
- 상단 바의 'Safari'를 클릭합니다.
- 'Settings(설정)'을 클릭합니다.
- 'Passwords(암호)'를 클릭하고 기기의 잠금을 해제합니다.
- 'Password Options(암호 옵션)'을 클릭합니다.
- 'AutoFill(자동 완성)'을 완전히 끄거나 iCloud Keychain을 비활성화합니다.
iOS의 Safari 사용자를 위한 방법:
- 휴대폰의 'Settings(설정)'을 엽니다.
- 'Passwords(암호)' 옵션을 검색하여 선택합니다.
- 휴대폰의 패스 코드 또는 Face ID를 사용하여 본인 인증을 수행합니다.
- 'Password Options(암호 옵션)'을 탭합니다.
- '다음에서 제공한 인호 및 패스키 사용: iCloud 키체인' 토글을 끕니다.
Safari의 자동 입력 설정을 조정하는 방법
Mac의 Safari 사용자를 위한 방법:
- 상단 바의 'Safari'를 클릭합니다.
- 'Settings(설정)'을 클릭합니다.
- 'AutoFill(자동 완성)'을 클릭합니다.
- 자동 입력 시 사파리가 사용할 항목을 선택하거나 선택 해제합니다.
iOS의 Safari 사용자를 위한 방법:
- 'Settings(설정)'을 탭합니다.
- 'Password and Accounts(암호 및 계정)'으로 이동합니다.
- 'Autofill Passwords(암호 자동 완성)를 탭합니다.
- 'iCloud Keychain(iCloud 키체인)'을 끕니다.
꿀팁: 타사 비밀번호 관리자를 사용하기 전에 캐시된 패스워드와 자동 입력된 패스워드를 모두 삭제하는 것을 잊지 마세요!
Safari의 비밀번호 관리자에서 저장된 패스워드를 삭제하는 방법
- 상단 바의 Safari를 클릭한다.
- 'Settings(설정)'을 클릭합니다.
- 'Passwords(암호)'를 선택합니다.
- 삭제할 패스워드를 마우스 오른쪽 버튼으로 클릭하고 'delete(삭제)'를 선택합니다. 이때 패스워드를 정말로 삭제할 것인지 확인됩니다.
- 패스워드를 모두 삭제하려면 패스워드 하나를 클릭한 후 Cmd+A 키를 누르고 마우스 오른쪽 버튼을 클릭한 후 삭제를 선택하면 됩니다.
다른 브라우저를 자주 사용하는 경우
다른 브라우저에서 비밀번호 관리자를 비활성화하는 방법을 찾고 있는 경우, 아래 영어 기사를 참고해 보세요.
- How to Disable Firefox Password Manager(Firefox 비밀번호 관리자를 비활성화하는 방법)
- How to Disable Microsoft Edge Password Manager(Microsoft Edge 비밀번호 관리자를 비활성화하는 방법)
- How to Disable Google Chrome Password Manager(Google Chrome 비밀번호 관리자를 비활성화하는 방법)
TeamPassword 활용 방법
TeamPassword는 Safari나 키체인보다 더 나은 호환성을 갖춘 빠르고 안전하며 간편한 패스워드 저장 및 관리 솔루션입니다. 모든 브라우저와 기기에서 강력한 패스워드를 생성하고 커스터마이징할 수 있으며, 언제 어디서든 필요할 때 액세스할 수 있고, TeamPassword를 사용하면 기기가 사이버 범죄자의 손에 넘어가도 패스워드는 안전하게 보호됩니다.
TeamPassword와 같은 전용 패스워드 매니저를 사용하면 보안을 더욱 강화할 수 있습니다. 로그인 시 별도의 '마스터' 패스워드가 필요하고 일정 시간이 지나면 패스워드가 자동으로 잠기므로, 패스워드 매니저는 Safari에 내장된 기능에 비해 편의성은 다소 떨어지지만, 보안은 훨씬 더 강화됩니다.
또한 TeamPassword의 브라우저 확장 프로그램(Safari용 포함)은 획기적입니다. 웹사이트를 한 번에 자동 입력할 수 있고 클릭 한 번으로 계정 세부 정보를 확인할 수 있습니다. 따라서 다른 페이지를 찾아 헤맬 필요가 없습니다! 그리고 Safari의 기본 비밀번호 관리자와 달리, TeamPassword는 팀에서 안전하게 인증 정보를 공유하고, 그룹별로 패스워드를 정리하고, 누가 무엇을 볼 수 있는지 관리하고, 쉽게 변경할 수 있으며, 더 이상 Apple 기기의 제한을 받지 않습니다!
TeamPassword를 사용하면 패스워드 관리의 편리함은 물론, 정보를 안전하게 보호할 수 있습니다. 지금 바로 무료로 체험해 보세요!
Enhance your password security
The best software to generate and have your passwords managed correctly.