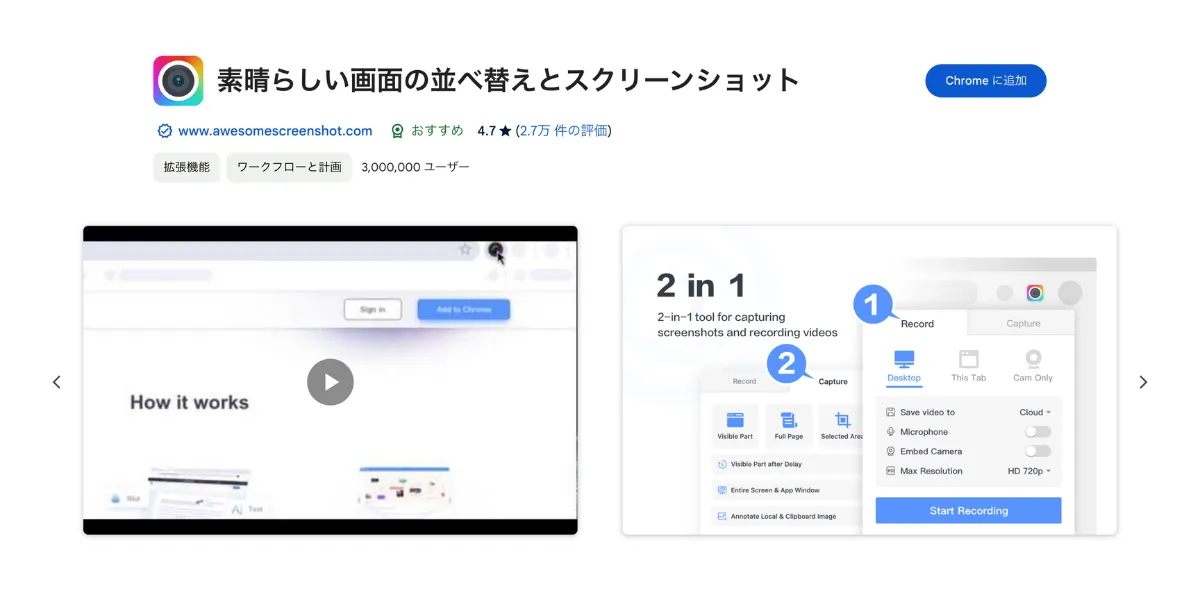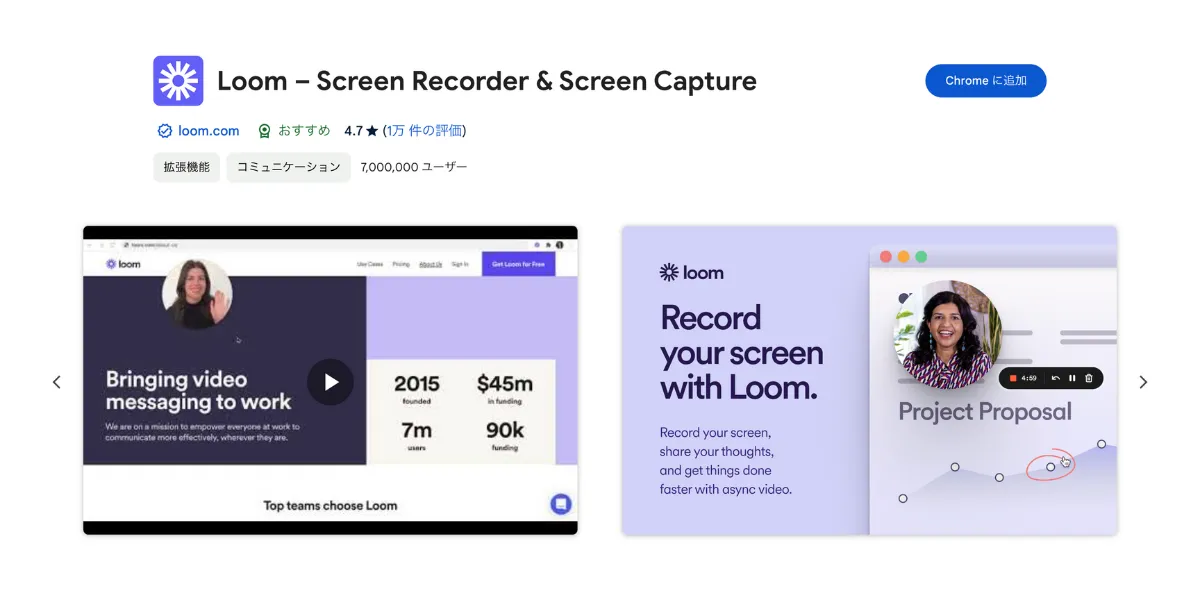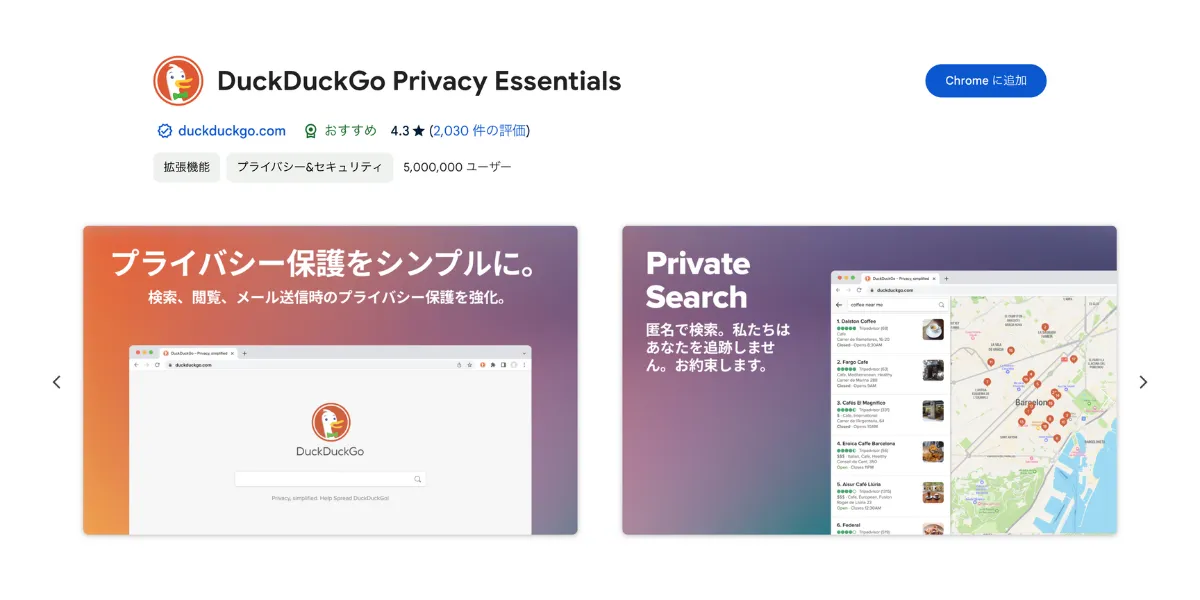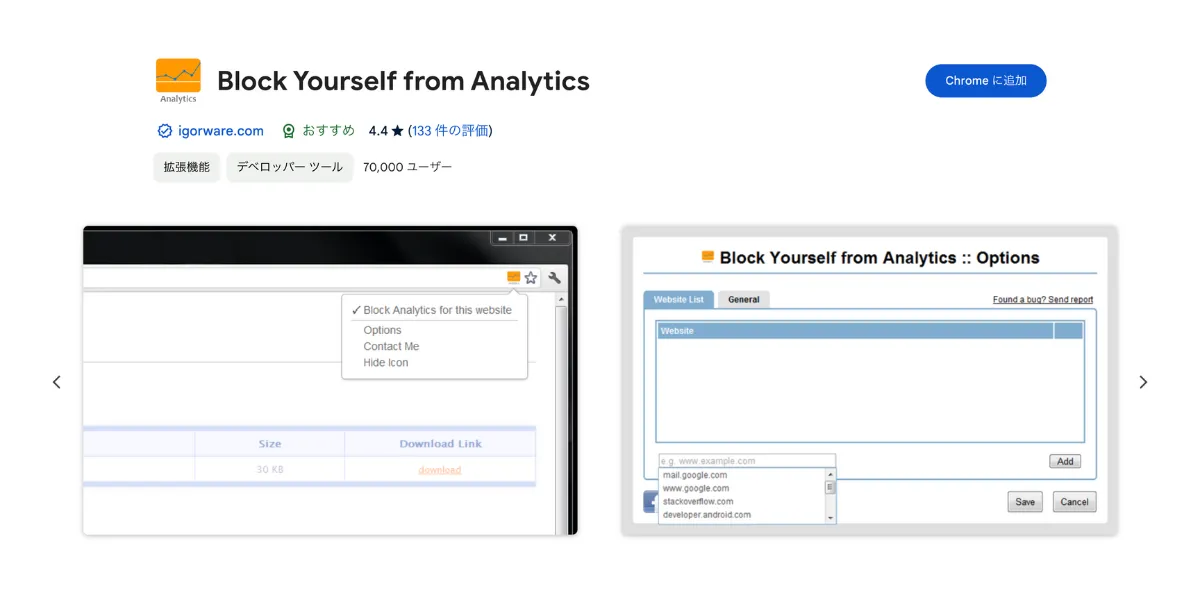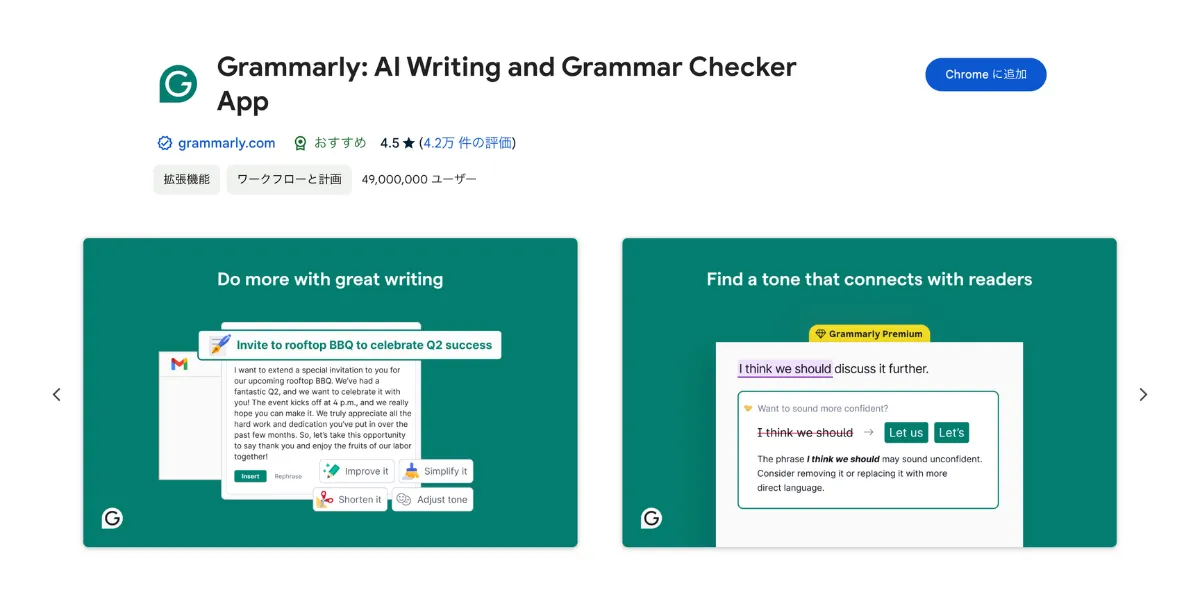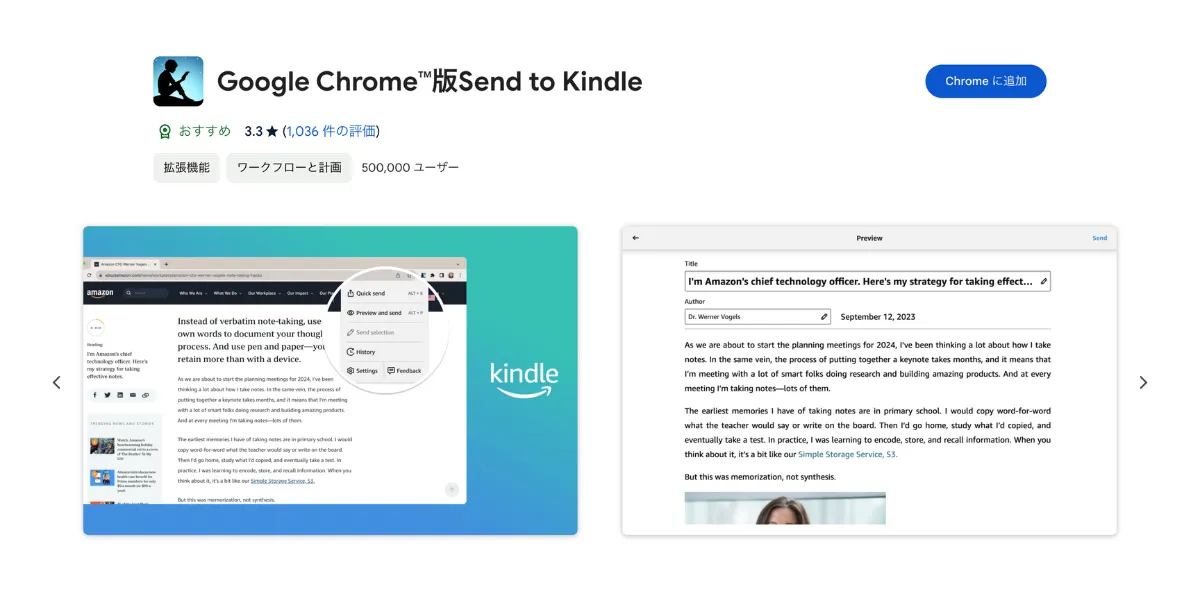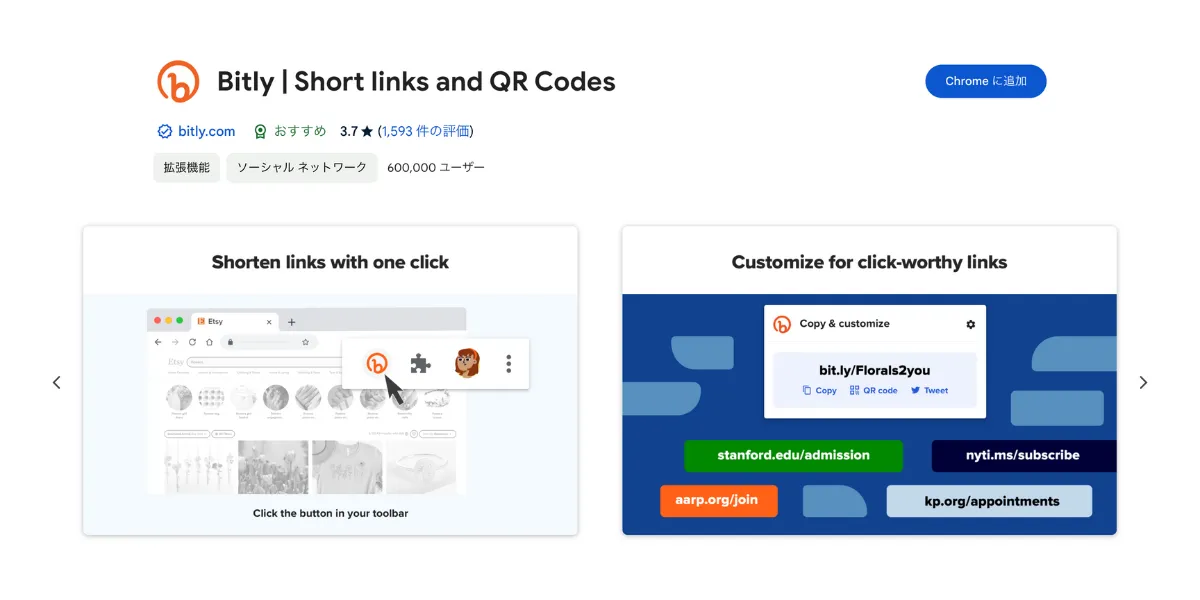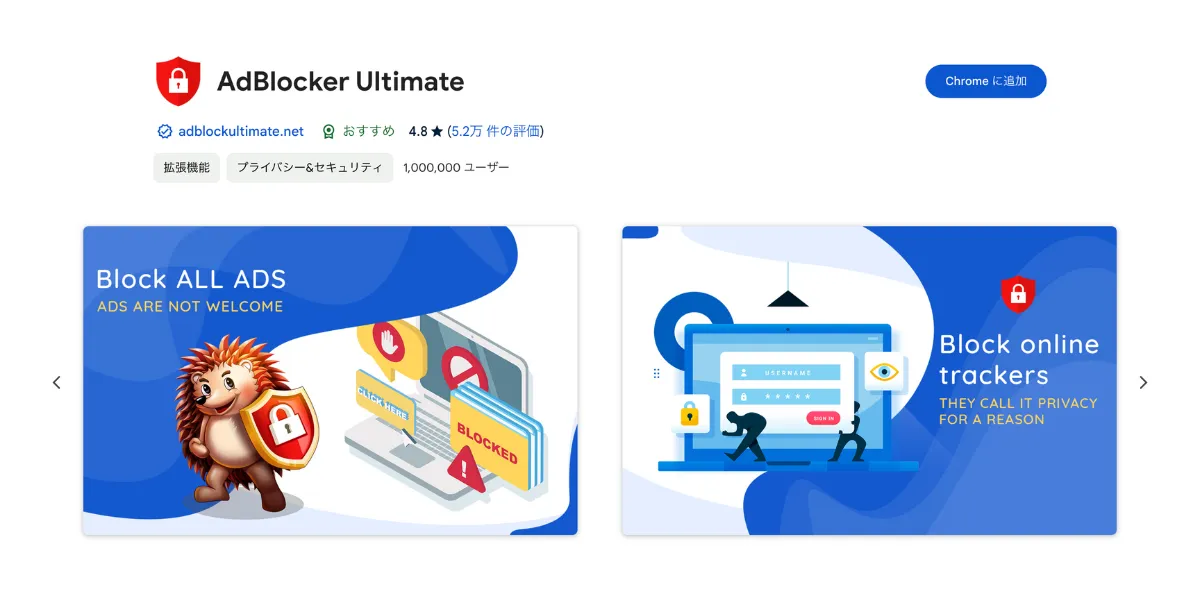【2024年版】おすすめのブラウザ拡張機能10選
(※この記事は、2024年4月15日に更新されました。)
我々は、日々タスクをこなしたりワークフローを効率化するのに、ブラウザ拡張機能(エクステンション)を利用しており、常に最高のブラウザ拡張機能を探しているので、その中でもお気に入りのものをいくつかご紹介します!
Chrome、Firefox、Edge、Safari など、よく使われているブラウザには大抵拡張機能が備わっていますが、大半が Chrome を使っていることから(約26億5千万人)、本記事では Chrome のブラウザ拡張機能を中心に解説します。
TeamPassword には Chrome、Firefox、Safari 用のブラウザ拡張機能が備わっているので、チームはお好みのブラウザやデバイスでパスワードマネージャーを使うことができます。
14日間の無料トライアルにサインアップして、TeamPassword の強固なセキュリティ機能によるチームメンバーとの安全なパスワード共有をぜひご体験下さい!
Table of Contents
ブラウザの拡張機能とは
拡張とは、ブラウザの機能を「拡張」するプラグインであり、専用のブラウザツールもあれば、TeamPassword のブラウザ拡張のように、お気に入りのアプリケーションに接続して認証機能を提供するものもあります。
ブラウザの拡張機能をインストールする方法
- Chrome を開いて、ブックマークバーの「アプリ」のアイコンをクリックする。 (ブックマークバーが表示されていない場合は、右上の三点メニュー(︙)をクリックし、「ブックマーク」、「ブックマークバーを表示」の順にクリック)
- ウェブストア(通常は、画面左上の最初のアイコンにある)をクリックする。
- 左上の検索バーを使うか、カテゴリー別に拡張機能をブラウズする。
- お探しの Google Chrome 拡張機能が見つかったら、大きな青色の「Chrome に追加」ボタンをクリックする。
- ポップアップで確認が表示されるので、「拡張機能を追加」をクリックし、ブラウザの拡張機能をダウンロードしてインストールする。
また、ブラウザの拡張機能には、サインインが必要なものもあれば、すぐに使えるものもあります。
例えば TeamPassword のブラウザ拡張機能を使っている場合は、パスワードマネージャーの機能にアクセスする前に TeamPassword の認証情報でのサインインが必要です。
ブラウザ拡張機能おすすめ10選
目次
- Teampassword
- Awesome Screenshot
- Loom
- DuckDuckGo Privacy Essentials
- Block Yourself From Analytics
- Grammarly For Chrome
- Print Friendly & PDF
- Send to Kindle for Google Chrome
- Bit.ly
- Adblocker Ultimate
1.TeamPassword のパスワードマネージャーのブラウザ拡張機能
他の企業と同様に、TeamPassword チームは様々なツールやプラットフォームのログインを共有しており、そのような共有アプリにログインするために、チームはパスワードマネージャーのブラウザ拡張機能を使用しています。
使用方法は以下の通りです。
(この手順は Google Chromeの拡張機能のものですが、TeamPassword へのサインアップ後に、全ブラウザの手順を見ることができます)
- TeamPassword のアカウントにサインアップし、パスワードマネージャーを体験してチームでその機能をテストできる14日間の無料トライアルを獲得する。
- TeamPassword アカウントのパスワードは、必ずに強力なものにする。ちなみに、こちらで無料のパスワード生成機が使用可能。
- TeamPassword の Chromeブラウザ拡張をインストールする(上記の Chromeブラウザ拡張のインストール方法に従う)。
- インストールしたら、アドレスバーの右側にある TeamPassword の南京錠のアイコンをクリックする。(南京錠が表示されない場合は、「灰色の拡張パズルのアイコンをクリック → TeamPassword までスクロール → ピンのアイコンをクリック」で、アドレスバーの横に青い南京錠が表示されるはずです)。
- ブラウザ経由でサインインしていない場合は、TeamPassword アカウントへのサインインが必要になる場合がある。
これで TeamPassword のブラウザ拡張機能を使える準備ができました!
生のパスワードを共有する代わりに、各チームメンバーに TeamPassword のアカウントを提供し、メンバーはこのブラウザ拡張機能を使ってサインインします。
異なるチーム、クライアント、フリーランサーとアクセスを共有するのにグループを作成しましょう。誰かがチームを離れたり、業務を終えたら、ワンクリックでグループから外しましょう。パスワードの再設定が不要なため、不正な共有やアクセスを防ぐことができます。
パスワードリセットが必要な場合、TeamPassword に内蔵されているパスワード生成機を使って新しい認証情報を作成することができ、TeamPassword が、皆さんの邪魔をすることなく、すべてのチームメンバーに対して新しいパスワードを自動更新します!
2.Awesome Screenshot
(参照:Awesome Screenshot|chrome ウェブストア)
この記事を読んでいる方にも、問題解決のためにスクリーンショットを毎日のように同僚やら顧客やらに送らなければならないという方もいると思います。
その際、キーボードを使ったスクリーンショットもできますが、ハイライトや注釈を加えたい場合は、それを他のアプリに貼り付けることになります。
Awesome Screenshot は、23,000以上もインストールされ、レビュースコアも星5つをしっかりと獲得している、無料のブラウザ拡張機能です!
インストールしたら、色とりどりの Awesome Screenshot アイコンをクリックするだけで、メニューのドロップダウンが表示されます。
オプションは以下のようなものがあります:
- 可視部分: 現在画面上にあるものをスクリーンショットで表示
- ページ全部分:Web ページ全体のスクリーンショットを作成
- 選択部分:スクリーンショットを撮りたい領域のハイライト表示が可能
また、タイマーの遅延の設定も可能であり、この機能は、要素にカーソルを合わせるとスクリーンショットのツールチップが起動するような場合に有効です。
スクリーンショットを撮影すると、新しいタブが開き、スクリーンショットの編集、注釈の追加、トリミングなどを行うことができます。そして「Done(完了)」をクリックすると、ダウンロード、共有リンクの送信、PDFへの保存、印刷ができる別の画面が表示されます。また、有料版では、Awesome Screenshotを Slack、Trello、Asana などの生産性向上ツールに統合できます。
3.Loom
(参照: Loom|chrome ウェブストア)
Loom は、チームメンバーやフリーランサーとの説明やデモの共有に欠かせないツールです。時差の大きいチームには特に便利であり、説明用の動画を共有することで、深夜や早朝の Zoom会議を避けることができます!
Loom のブラウザ拡張機能をインストールしたら、紫色の「Loom ボタン」をクリックすると、オプションや設定があるドロップダウンメニューが表示されます。そこで Webカメラの有無や「Current Tab(現在のタブ)」か「Full Desktop(デスクトップ全体)」のキャプチャを選択することができ、マイクやカメラのオプションや詳細設定もあります。
準備ができたら、赤い「Start Recording(録画開始)」ボタンをクリックします。Loom が3秒間のカウントダウンを行い、録画の準備が完了します。録画が完了したら、ビデオの名前変更、説明の追加、共有などができます。
TeamPassword のブラウザ拡張機能の Loom 説明文を作成して、新しいチームメンバーを迎え入れることを検討するのもいいですね。
4. DuckDuckGo Privacy Essentials
(参照:DuckDuckGo Privacy Essentials|chrome ウェブストア)
プライバシーとセキュリティの提唱者として、我々は DuckDuckGo Privacy Essentials Chrome 拡張機能を愛用しています。DuckDuckGo は、ユーザーのプライバシーと正確な検索結果のための世界最先端のブラウザです。
他のブラウザとは異なり、DuckDuckGo は検索結果を操作することはなく、Cookie やその他の追跡アルゴリズムもブロックします。また、一部の Web サイトでは、DuckDuckGo は広告やその他のポップアップもブロックします!
ブラウザ拡張機能をインストールした状態で、DuckDuckGo のロゴをクリックすると、ドロップダウンが表示されます。検索バーにクエリを入力して[Enter]キーを押すと、新しいウィンドウが開き、DuckDuckGo の検索結果が表示されます。
また、DuckDuckGo ブラウザ拡張機能は、暗号化情報、ブロックされたクッキー、ウェブサイトのプライバシー慣行など、現在のWeb ページに関する情報の共有もします。
5.Block Yourself from Analytics
(参照:Block Yourself from Analytics|chrome ウェブストア)
多くのマーケティング担当者は、Webサイトやランディングページ担当のチームメンバーから、不正確な Google Analytics の統計を受け取っています。
最も重要なメトリクスの1つに、ユーザーが製品やコンテンツの探索に費やす時間を示す「ページ滞在時間」がありますが、チームメンバーは、そのようなページに長時間滞在することが多く、その結果、(ユーザーの分とチームメンバーの分が混ざって)誤ったデータが表示されることがあります。
そこで Block Yourself from Analytics のブラウザ拡張を使えば、 Google Analytics がチームメンバーを追跡できないようにすることができるので Google Analytics はユーザーのみを追跡でき、それによって正確なパフォーマンス結果を提供できます。
6.Grammarly for Chrome
(参照:Grammarly for Chrome|chrome ウェブストア)
Grammarly は、英語のためのライティングお助けツールでは間違いなく最高クラスです。このツールは文法、句読点、スペルをチェックしてくれるので、くだらないミスをすることはありません!
Grammarly for Chrome 拡張機能は、ほとんどのWeb サイトで機能し、間違いをハイライトして提案を出してくれ、不要な場合は Web サイト上で Grammarly を無効にすることができます。
Grammarly には無料プランがありますが、アップグレードすることでより多くの機能とライティングのサポートを利用することができます。
7. Print Friendly & PDF
(参照:Print Friendly & PDF|chrome ウェブストア)
Web サイトを PDF で保存したいのに、広告やナビゲーションなどにページの大半を占められて、コンテンツが小さくて読めないという経験はありませんか?
Print Friendly & PDF は、不要なものをすべて取り除き、必要なコンテンツだけを集めた印刷用 PDF を作成します。また、残す画像を選択したり、フォントサイズを調整して読みやすくすることもできます。
また、Print Friendly & PDF は、オフラインで調べ物を済ませたいときに便利です。必要なコンテンツを集め、PDF 形式で保存しておけば、印刷や電子書籍の閲覧ができます。
8.Send to Kindle for Google Chrome
(参照:Send to Kindle for Google Chrome|chrome ウェブストア)
Print Friendly & PDF と同様に、Send to Kindle for Google Chrome では、記事を再フォーマットして Kindle に送信して読むことができます。また、記事のタイトルや著者を変更することで、参照や分類がしやすくなります。
9.Bit.ly
(参照:Bit.ly|chrome ウェブストア)
Bit.lyは、マーケティング担当者がさまざまなマーケティングキャンペーンで使用するリンク短縮および追跡ツールです。また、Twitter のように1回のツイートの文字数が制限されているプラットフォームでリンクを共有する際にも便利です。
Bit.ly の Chrome 拡張機能を使えば、ユニークな短縮リンクをサッと作成して必要な場所にコピー&ペーストすることができるため、Bit.ly アプリを別途開く必要がありません。
10.AdBlocker Ultimate
(参照:AdBlocker Ultimate|chrome ウェブストア)
広告は不快で迷惑なものです!ページの読み込みは遅くなるし、ブラウザにクッキーをインストールされることもよくありますし、一部のWeb サイトでは、そのような広告にマルウェアが含まれており、デバイスがハッカーにハッキングされる危険性すらできてしまいます!
広告ブロッカーは数多くありますが、AdBlocker Ultimate ほど優れた機能があるのはありません。多くの広告ブロッカーは「スポンサー」と契約しており、特定の広告の表示を許可していますが、AdBlocker Ultimateは、マルウェアや追跡 Cookieを含むすべてをブロックしてくれます。
TeamPassword でパスワードの安全性を高めよう
ここまで Chrome 拡張機能のおすすめ10選をご紹介しました。
このような便利な拡張機能で、チームの生産性、プライバシー、セキュリティの向上が期待できるでしょう。
TeamPasswordは、単なるブラウザ拡張機能ではなく、チームメンバーとの認証情報の共有を安全かつ簡単にするためにデザインされた安全なパスワードマネージャーです。
TeamPassword の安全なパスワード管理ソリューションを活用して、パスワードのセキュリティを高め、攻撃を減らしませんか。14日間の無料トライアルにサインアップして、チームメンバーと一緒にTeamPasswordのセキュリティ機能をご体験いただき、その機能をぜひお試しください!
Enhance your password security
The best software to generate and have your passwords managed correctly.