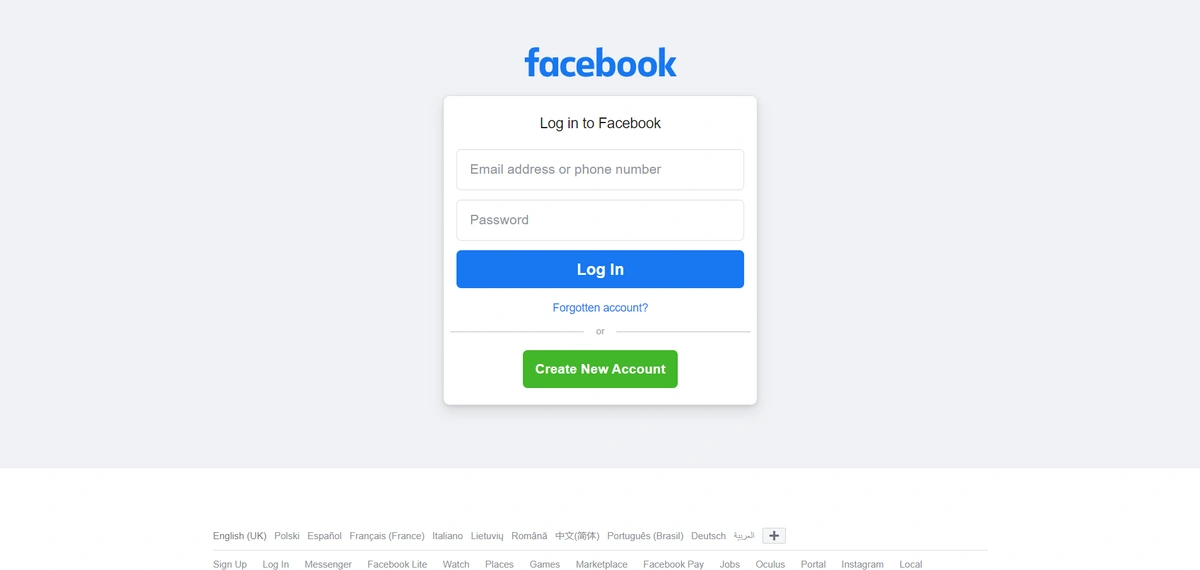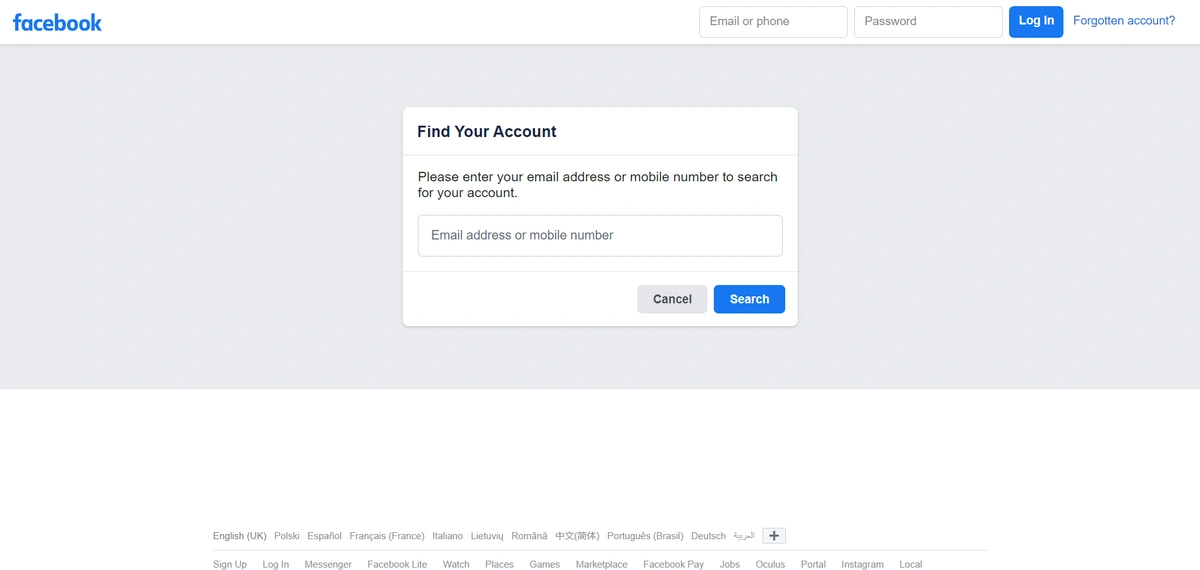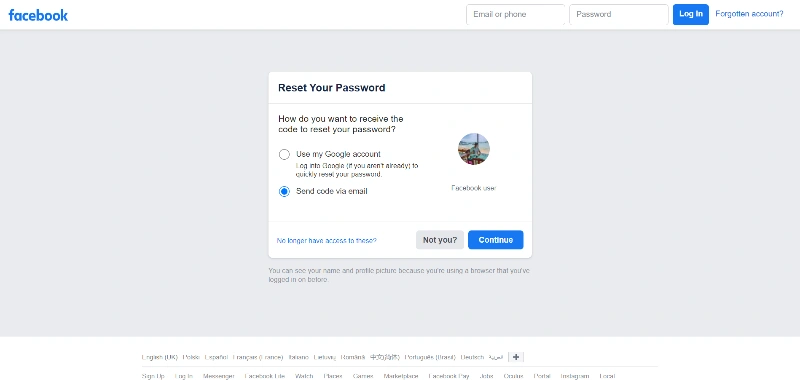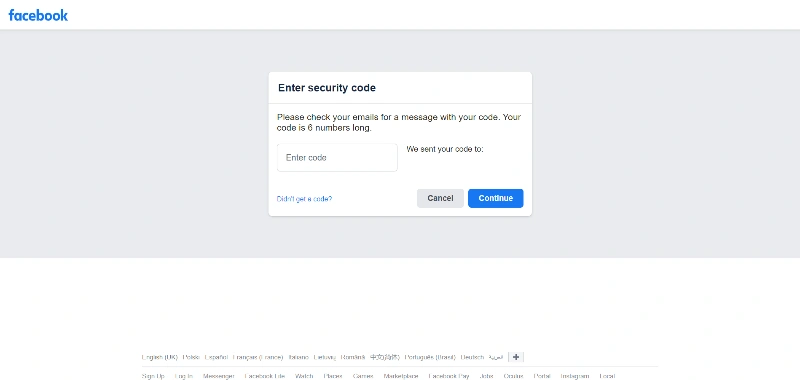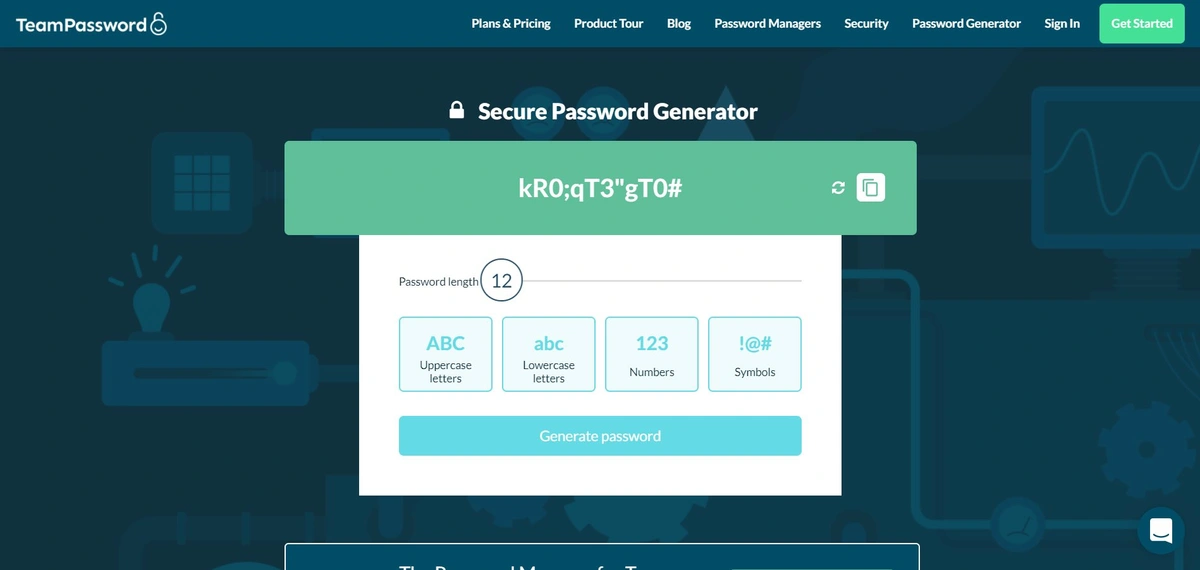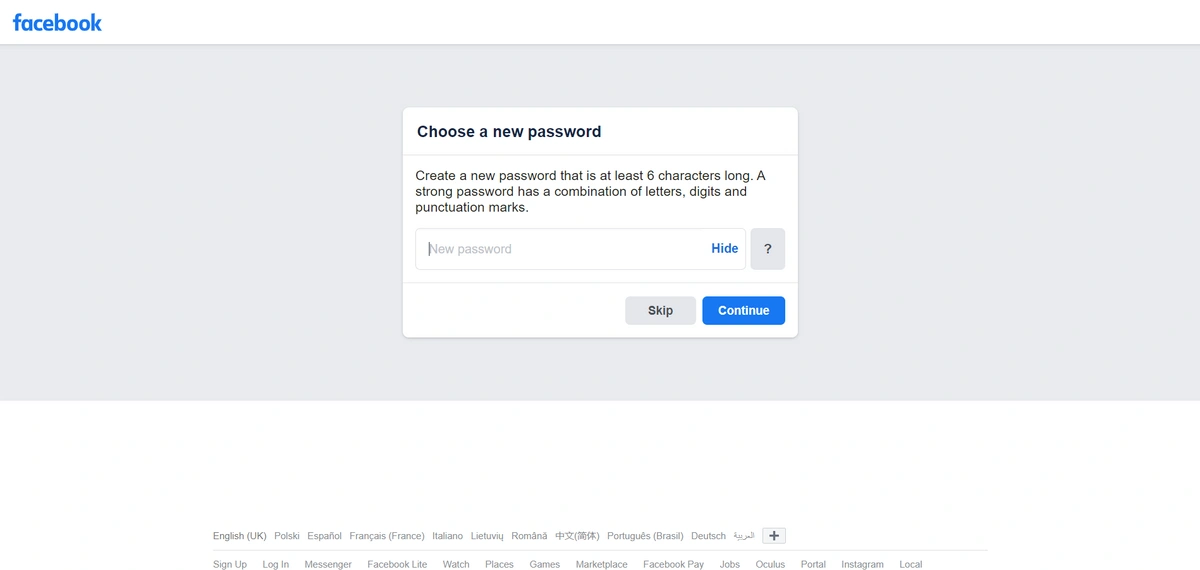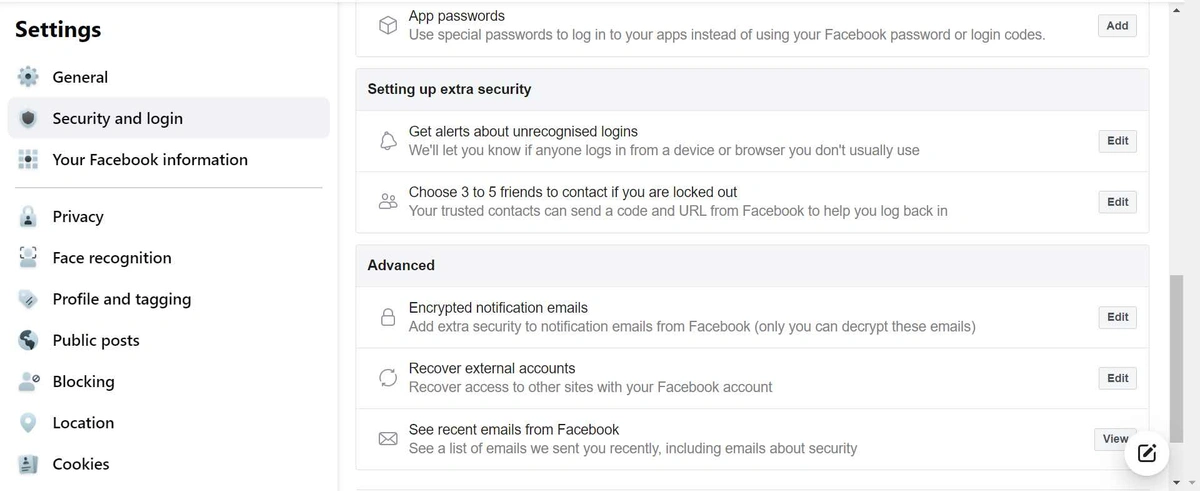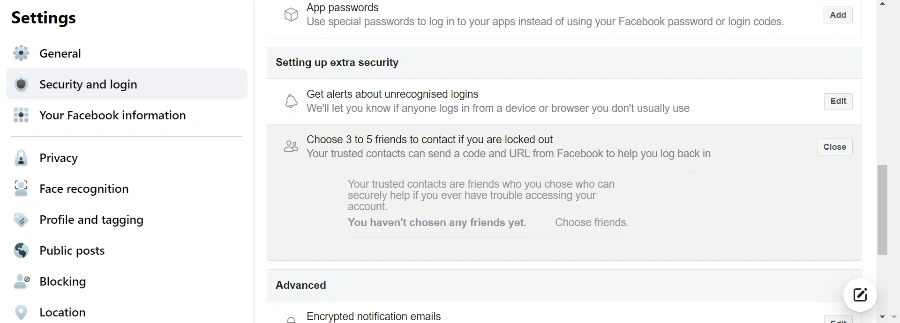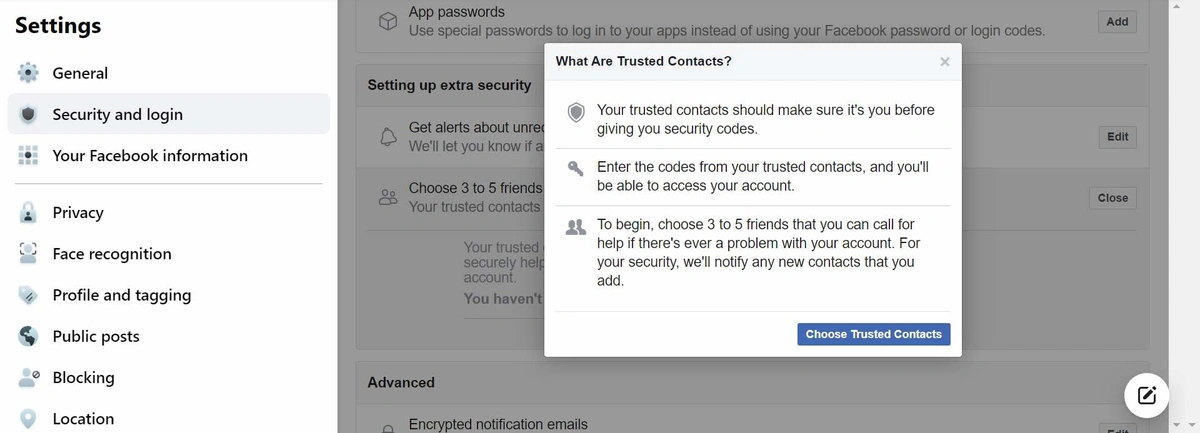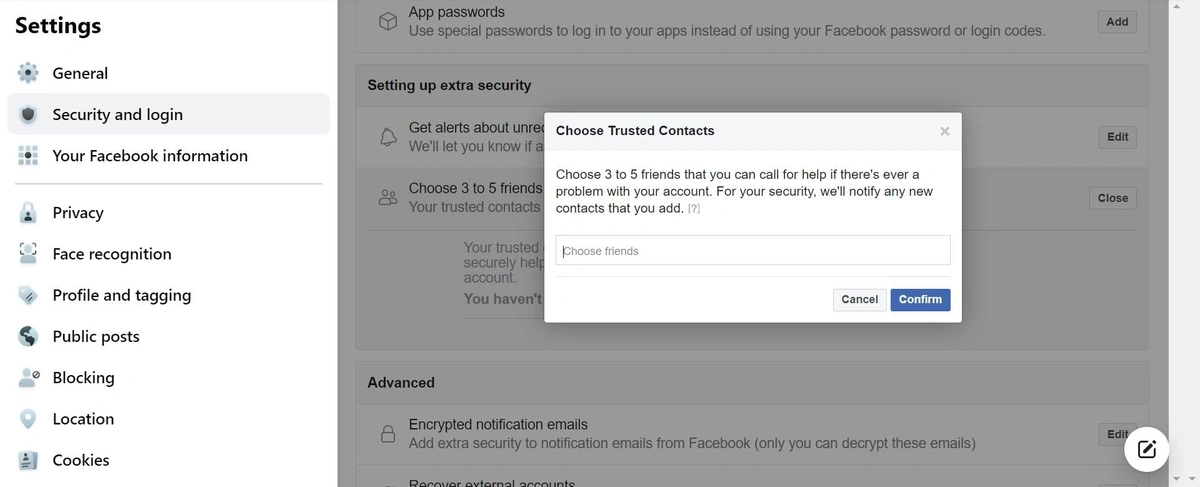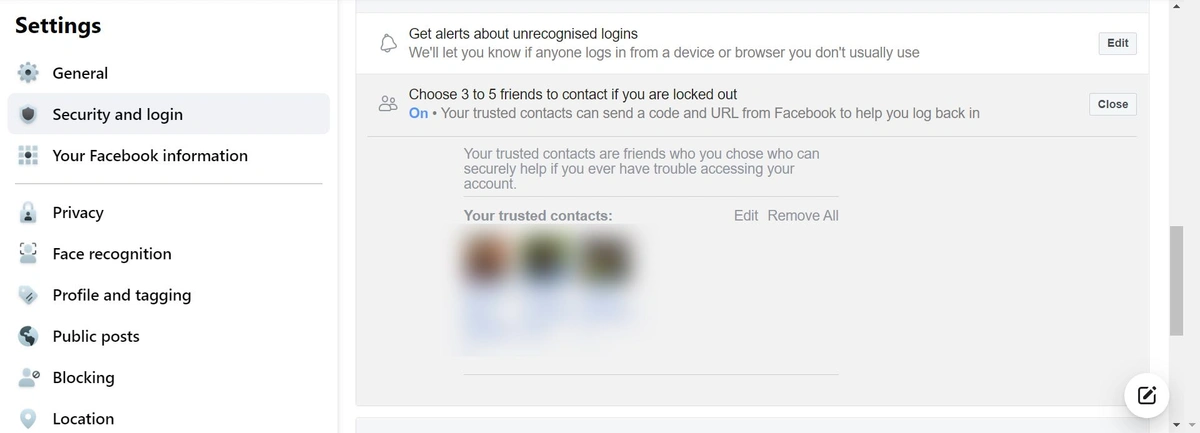Facebookのパスワードを忘れてしまったら?
Facebookのパスワードを忘れてしまったことはありませんか?最近は「Facebookにログインすることはないけれど、他のアプリやサービスにログインするときはFacebookを使っている」という方も多いのではないでしょうか。
デベロッパーは、ユーザーに速くて便利な認証を提供するのにFacebookを使います。例えば、Tinder や Bumble などの大抵の出会い系アプリでは、ユーザーは Facebook を使ってログインできます。
そのため、Facebookのパスワードを忘れた場合は、他のアプリやサービスからも締め出される可能性があるのです!
本記事では、Facebookのパスワードを忘れてしまった場合の対処法に加え、パスワードの上手な管理方法をご紹介します。
TeamPasswordは、全ての認証情報を一箇所で管理できる強固なパスワードマネージャーです。
TeamPassword があなたに代わってログインフォームを完成させるので、パスワードを覚える必要はありません。14日間の無料トライアルに登録して、TeamPasswordの便利さと安全性をぜひご体験ください!
Table of Contents
Facebook パスワード|忘れた場合のリセット方法
Facebookのパスワードを回復する方法はいくつかあるので、それぞれ確認してみましょう。
ブラウザをチェックしたか?
最近では、パスワードをブラウザに保存している人がほとんどです。そのため、他のデバイスやブラウザを使って Facebook にログインしたことがある場合は、ブラウザのパスワードマネージャーを確認すると、Facebookの認証情報が見つかるかもしれません!
Google Chromeのようなブラウザでのパスワード保存は、このようなパスワードマネージャーが暗号化されていないため、リスクが高いです。Chromeでのパスワード保存のリスクと、より良いパスワードマネージャーソリューションのおすすめについては、別の記事でご紹介しています。
ブラウザでうまくいかない場合、Facebookには パスワードをリセット(再設定)するのためのオプションがいくつかあります。
Facebookのパスワード変更方法
Facebookは定期的に UI(ユーザーインターフェース)の変更を行っているため、注意が必要であり、手順がいくつか少し変わっている場合があります。
パスワードのリセットには、Facebookアカウントに登録したメールアドレスか携帯電話番号へのアクセスが必要です。
Facebookに登録したメールアドレスや携帯電話番号を忘れたり、使えなくなってアクセスできなくなったりした場合、Facebookアカウントへのログインはできません。
-
facebook.com/login にアクセスすると、2つの入力項目からなるログインページ、青い【ログイン(Log In)】ボタン、【アカウントをお忘れですか?(Forgotten Account?)】のリンク、そして【新しいアカウントを作成(Create New Account)】のボタンがあるログインページが表示されます。
-
ログイン画面のボタンの下にある【アカウントをお忘れですか?(Forgotten Account?) 】のリンクをタップします(パソコンの場合はクリック)。
-
Facebookに登録している電話番号またはメールアドレスを入力します。
-
次に、Facebookから選択肢がいくつか提示されます。Facebook に Gmail を使っている場合は、Google を使って Facebook アカウントにサインインすることができ、あるいは【メールでコードを送信(Send code via email) 】を選択することもできます。
-
メールでのコードの送信を選択した場合、Facebookから6桁のコードがメールに送られてきます。
-
【コードを入力 (Enter code ) 】と書かれた入力欄にセキュリティコードをコピー&ペーストして、【続行 (Continue) 】をタップまたはクリックします。
-
次に、新しいパスワードの作成が必要です。新たなパスワードを強力なものにするために、安全なパスワードジェネレータを使用することをお勧めします。
-
新しいパスワードを入力して、【続行 (Continue) 】をタップまたはクリックします。その際、新しいパスワードは必ず記録しておきましょう。
-
次に、【他のデバイスからログアウトする (Log out of other devices) 】または【ログインしたままにする(Stay logged in) 】のオプションがあります。全デバイスからログアウトするのがベストプラクティスですが、どちらを選択するかはあなた次第です。選択したら、【続行 (Continue) 】をタップまたはクリックします。
-
Facebookにログインすると、見慣れたフィードのページが表示されるはずです。
Facebookで二度とロックアウトにならない方法
Facebookには、メールアドレスや携帯電話番号を忘れてしまった場合でも、信頼できる友人や家族を指定して、自分の Facebook アカウントへのログインを手伝ってもらえる素晴らしい機能があります。
Facebookでロックアウトになった場合に連絡する友人を3~5人選ぶといいでしょう。その信頼できる連絡先から、アカウントにアクセスするためのコードとURLの送信ができます。
では、以下でその設定方法をご紹介しましょう。
-
【セキュリティとログイン(Security and login) 】に行き、【Facebook 設定 (Facebook settings) 】からログインします。
-
【セキュリティの強化 (Setting up extra security) 】の【ロックアウトになったときに連絡する友人を3~5人選ぶ(Choose 3 to 5 friends to contact if you are locked ou)】までスクロールします。
-
【編集 (Edit) 】、【友達を選ぶ (Choose Friends) 】の順にクリック(スマホの場合はタップ)します。
-
ポップアップが表示されるので、【信頼できる連絡先を選択する ( Choose Trusted Contacts.) 】をタップまたはクリックします。
-
次の画面で、友だちを3~5人追加し、【確認 (Confirm) 】をタップまたはクリックします。その際、友達よりも家族を選ぶことをおすすめします。
-
指定した人には、あなたが選んだという通知が届きますので、混乱を避けるために、信頼できる連絡先にはあらかじめ知らせておきましょう。
-
その友だちは、選んだ人数に応じて、【信頼できる連絡先 (Your trusted contacts) 】の下に表示されます。
リカバリーコードの設定
「リカバリーコードの設定」は、Facebookでロックアウトになるのを防ぐもう一つの方法であり、メールアカウントや携帯電話番号を使用できなくなったときに便利です。
以下は、Facebookでのリカバリーコードの設定方法です:
-
【セキュリティとログイン(Security and login )】へ行き【Facebook設定 (Facebook settings) 】からログインします。
-
【2要素認証(2two-factor authentication )】のセクションで、【2要素認証(2FA)を使用する】までスクロールダウンします。
-
【2要素認証を使用する】の横にある【編集】をタップまたはクリックします。
-
【バックアップ方法の追加 (Add a backup method.) 】の【リカバリーコード (Recovery codes) 】までスクロールします。
-
【設定する】をタップまたはクリックします。
-
ポップアップが表示されるので、【コードの取得 (Get Codes.) 】をタップまたはクリックします。
-
Facebook で10桁のコードが作られます。そのコードをダウンロードするか、【新しいコードを取得する (Get New Codes) 】ボタンで新しいコードを作成するか選べます。
-
【ダウンロード (Download)】をタップまたはクリックすると、recovery_codes.txt のファイルが『ダウンロード』のフォルダに保存されます。
-
そのコードは、将来Facebookのアカウント回復が必要になった際に使うことができます。
このようなリカバリーコードを印刷し、物理的なファイルに無記名で保存しておくことをお勧めします。コードをPCやクラウドに保存する場合は、ハッカーに見つからないように、ファイルを特定できないようにしておきましょう!
Facebookのアカウントをより安全性を強化する
Facebookのアカウントには多くの個人情報が含まれており、他のアプリやアカウントへのアクセスも可能です。なので、Facebook アカウントの保護のために、以下の手順を実行することをお勧めします。
多要素認証(MFA)
MFA(多要素認証)は、Facebookアカウントのセキュリティを強化する優れた方法であり、Facebookでは Google Authenticator、テキスト(SMS)、セキュリティ・キー、リカバリ・コードなど、MFA オプションがいくつか提供されています。
一番簡単なのは、Google Authenticator(GA)を使った2要素認証を使い続ける方法です。Facebook へのログインには、パスワードと GA からの6桁のコードが必要であり、GA コードがなければ、Facebookアカウントへのログインはできません。
テキストメッセージ(SMS)認証は GA と似たような仕組みですが、Google の代わりにFacebook が6桁のコードをSMSで送信します。
2FAは、パスワードを盗まれたとしても、攻撃者がログインできないようにしてくれるので重要です。
パスワード管理の改善方法
パスワードのリセットは、「転ばぬ先の杖」です。そしてパスワードマネージャーの使用は、ログイン情報の安全な管理と、パスワードを覚える心配が不要な点で最善策です。
TeamPasswordは、認証情報の簡単かつ安全な共有のためにデザインされたパスワードマネージャーです。TeamPasswordがすべて行うので、例えば現在のパスワードと新しいパスワードをいっぺんに覚えたり入力したりする必要はありません。
ここでは、中小企業にとって最高のパスワードマネージャーとなるTeamPasswordの主な機能を簡単にご紹介します。
複数のブラウザの拡張機能
TeamPassword は、自身の全アカウントに対するマスターキーのように機能し、ログインの際は、認証情報を使う代わりに、TeamPasswordのブラウザ拡張機能を使います。
TeamPassword は現在、最もよく使われている3ブラウザである Chrome、Firefox、Safari をサポートしているため、チームが MacとPCのどちらで作業していても、TeamPasswordが対応します。
TeamPasswordのブラウザ拡張機能にログインするだけで、アカウントにログインする際にパスワードマネージャーが関連する認証情報を入力します。
グループでの認証情報の共有
TeamPasswordの最も強力な機能は、認証情報を安全に共有する機能です。もしチームでパスワードがまだメールやSlack、またはスプレッドシートを介して共有されていたら、会社や顧客は多くのサイバーセキュリティ上の危険にさらされていることになります。
一部の国や米国では、このような方法で認証情報を共有することは違法である可能性があり、これはすなわち、データ漏洩が発生した場合、会社は訴追される可能性があります。
TeamPasswordでは、例えば「マーケティンググループ」、「法務グループ」、「経理グループ」など、認証情報を共有するチームメンバーのグループを作成することができ、それぞれ関連するアカウントやアプリケーションにアクセスすることができます。
また、顧客ごとにグループを作成し、アクセス権や権限などを分けることもできます。
TeamPasswordのグループは、請負業者やフリーランサーを雇用するのにも最適です。そのような一時的なチームメンバーを TeamPasswordに設定し、彼らの仕事が完了したら外します。誰かがチームを離れるときに、生のログイン情報の共有や、現在のパスワードを変更する必要などはありません!
安全なパスワード生成機能を内蔵
認証情報の変更が必要な場合、TeamPasswordに内蔵されているパスワードジェネレータで、大文字、小文字、記号、数字を使った 12 ~32文字のパスワード作成ができます。
新しいパスワードを作成し、数回のクリックやタップで全チームメンバーの認証情報を更新します。メールやSlackで「このパスワードを変更したのは誰ですか」や「新しい認証情報を送ってください」などと問い合わせる必要がなく、チームは通常通り業務を行うことができます。
TeamPasswordのアクティビティログで通知を受ける
TeamPasswordのアクティビティログにより、管理者は同僚のアクセスを監視して、アカウントが不正アクセスされたと思われる場合や認証情報の共有が疑われる場所を調査することができます。
また、最も重要なデータやアカウントに即座にアラートを出すのに、メール通知を設定するのもいいでしょう。
2段階認証 (2FA)
TeamPasswordは 2FA (2段階認証)を備えたパスワードマネージャーです。そのため、Facebookのように、TeamPasswordアカウントのセキュリティ を強化することで、同僚のパスワードが盗まれても、完全な侵害を防ぐことができます。
TeamPasswordは、すべての Android および iOS の全デバイスで利用可能なGoogle Authenticatorを使用しています。
TeamPasswordを無料でお試し!
TeamPassword では、14日間の無料トライアルでパスワードマネージャーをご体験いただけます。チームでの共有機能をお試しになり、TeamPasswordの効率性と安全性をぜひご体験ください!