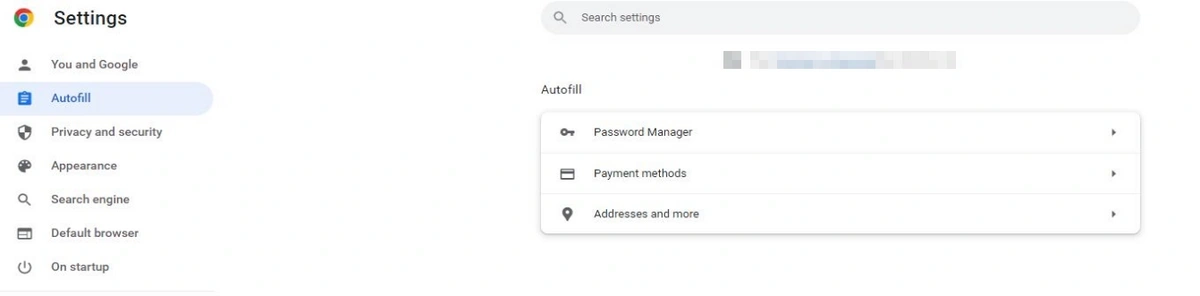過去に紛失したパスワードを探す方法
「パスワードが思い出せない。」みなさんもこのような経験が一度はあるはずです。思い出せないとイライラしてストレスも溜まりますよね。しかし、パスワードの紛失が大惨事を招くこともあります。
ステファン・トーマスという人物に起きた悲劇を紹介します。彼は、7002ビットコインの入ったハードディスクのパスワードを忘れてしまいました。ビットコインについて詳しくない方たちに向けて言うと、この記事を書いている時点で、これは「3億2662万893ドル60セント」の価値に相当します。もちろん、この記事が公開される頃に、10億になってるかもしれないし、ゼロになっている可能性もあります。本記事のテーマから脱線してしまうので、ビットコインの話はここまでにしておきます。
本記事では、パスワードの復元方法、今後パスワードを忘れないようにするための最新のツールの使い方、そしてどの方法もうまくいかなかったときの対処法を紹介します。
より高い安全性を追求するあまり、パスワードはますます覚えにくくなっていますが、TeamPassword にパスワードを安全に記憶させれば、もう「パスワードの紛失」に悩まされることはないでしょう。
14日間の無料トライアルにサインアップして、早速チームメンバーとTeamPassword をぜひお試しください。
Table of Contents
パスワードの復旧方法
長い間忘れていたパスワードを見つけるには、広範囲で探し回る必要があります。つまり、自宅やオフィス、あらゆるデバイスを探し回ることです。ここでは、パスワードが見つかる可能性のある場所をいくつかご紹介します。
ウェブブラウザの検索
紛失したパスワードを探すのにまず見るのはウェブブラウザです。パスワードの探し方は、ブラウザごとに違うので、ひとつずつ見ていきましょう。また、どのブラウザを普段使っているかは、人によって異なり、今お使いのブラウザで必ずしも見つけられるとは限りません。
さらに、探しているパスワードが使い回されている可能性もあるので(注:パスワードの再利用はやめましょう)、紛失したパスワードと同じ時期に登録したサイトのログイン情報を思い出してみるのも一つの手です。
インターネットエクスプローラ
インターネットエクスプローラを起動し、【コントロールパネル( Control Panel) 】→【資格情報マネージャ (Credential Manager) 】→【Web資格情報の管理 (Manage Web Credentials) 】と進みます。確認したい各サイトをクリックして【表示 (Show) 】を選択します。Windowsのパスワードを入力すると、IEでログイン情報が表示されます。
Firefox
Firefoxを起動し、【オプション (Options) 】→【セキュリティ(Security) 】→【保存されたパスワード(Saved Passwords) 】と進むと、すべてのアカウントがリストとして表示されます。そこで【パスワードの表示 (Show Passwords) 】をクリックすると、ログイン情報が表示されます。
Chrome
Chrome を開き、【設定 (Settings) 】→【詳細設定を表示 (Show Advanced Settings) 】→【パスワードの管理 (Manage Passwords) 】と進みます。エントリーをクリックして 【表示(Show) 】 を選択すると、認証情報を見ることができます。
Safari
Safari を起動し、【環境設定 (Preferences) 】→【パスワード (Passwords) 】と進みます。そして、複数のサイトをクリックし、【選択したウェブサイトのパスワードを表示 (Show Passwords for Selected Websites) 】を選択します。アカウントのパスワードを入力し、プロンプトに従えば、ログイン情報を見ることができます。
メールの受信トレイを検索する
重要なパスワードが書かれたメールを自分自身宛に送ったことはありませんか(注:パスワードは絶対にメールで送らないでください)?そのメールの中にありそうな単語を思い浮かべてみてください。その失くしたパスワードをあるアカウントから別のアカウントに送信した場合、どのメールアカウントから送信したか思い出せますか?以下の検索手順に従って、そのような思い当たる節をいくつか見てみましょう。
そして、毎年何千通ものメールがハッキングされ、あなたのパスワードが複数の場所で公開されている可能性があることに注意しましょう。パスワードを見つけられた場合は、必ず情報を変更し、より安全な保存方法を見つけてください。
TeamPasswordは、パスワードマネージャに最先端の暗号化技術が使われている、安全なプロバイダとして認定されています。
新しいパスワードを保存する際、データはローカルでハッシュ化、ソルト化、暗号化され、暗号化された接続を介してTeamPasswordにアップロードされます。このレベルの暗号化により、悪意ある人物があなたのパスワードを傍受することは不可能になります。
早速14日間の無料トライアルにサインアップして、サイバー犯罪から会社のデジタル資産を守りましょう。
Outlook
まず、メッセージをダブルクリックして、独自のウィンドウで開くようにします。こうすることで、作業しやすくなります。【F4】キーを押すか、メッセージのツールバーで【検索】をクリックし、検索オプションを設定します。
Gmail
簡単な検索は、ページ上部のボックスに用語を入力するだけです。また、下矢印をクリックすると、詳細な検索フィルターが表示されます。次に、【検索】のアイコンをクリックします。
ヤフーメール
Gmailと同様、ページの上部にあるボックスに基本的な検索キーワードを入力します。また、検索ボックスの前にあるメニューを使って、検索結果を絞り込むこともできます。
どのメールプロバイダーで検索する場合でも、検索キーワードを変えるようにしましょう。「資格情報」、「ログイン」、「パスワード」などが考えられますが、パスワードを紛失した組織の名前も考えられます。
それでもダメな場合は、もともとパスワードを作ったであろうおおよその時期を把握し、日付で検索してみてください。また、受信したメールは既に削除していても、送信したメールは残っていることがあるので、【送信済み】のメールフォルダを検索してみるのもいいでしょう。
クラウド型サービスによる検索
他の記事でも度々言及していますが、Google Drive や Evernote などのクラウドベースのサービスへのパスワード保存は、パスワードの安全な管理方法とは言えません。しかし、もしそうしてしまった後にパスワードを紛失してしまった場合は、以下の手順で紛失したパスワードをサービスから検索してください。
Googleドライブ
以下の手順は、デスクトップコンピュータまたは iOS デバイスのためのものです。Android 端末では、Google Now を使えば検索することができます。
Googleドライブを開き、まだログインしていない場合はログインします。そして、検索キーワードを入力します。その後、見つかったドキュメントのリストを熟読することができます。Googleドライブは、デフォルトでドキュメントのタイトル、内容、画像を検索するので、結果が多すぎる可能性があります。なので、最初は狭い範囲から検索し、検索に失敗した場合は範囲を広げるといいでしょう。また、タイトルだけを検索するには、検索キーワードの最初に「title:」というフレーズを追加してください。
Evernote
Evernoteを開き、サインインします。左の「虫眼鏡」のアイコンをクリックし、検索したいキーワードを入力してください。
コンピュータのハードディスク内のファイルを検索する
大切なパスワードを Word や Excel などのメモファイルに書き込んでいる人もいると思います。どうしても思い出せない場合は、失ったパスワードをファイルで検索してみてください。
この方法はWindowsとMacの両方で可能です。
Windowsでファイルを検索する

Windows検索は、デフォルトでは、コンピュータ上のすべてのファイルをスキャンしません。そのため、Windows 検索で検索クエリを入力する前に、以下の操作を行ってください。
- 【コントロールパネル】で、【インデックス作成オプション 】を開く。
- 【詳細設定 】を選択し、【ファイルの種類 】を選択する。
- 検索するすべてのファイル拡張子(.docx、.doc、.xlsx、.xlsなど)を選択する。(オプションが表示されていない場合は、追加することができます。)
- 【検索】タブの【ファイル名と内容を常に検索】だけでなく、放射状のオプションの【プロパティとファイル内容をインデックス】をクリックする。
Macでのファイル検索
Mac はもう少しシンプルです。画面の右上の、日付と時刻の近くにある虫眼鏡のアイコンをクリックするだけです。そして、検索する単語やフレーズを入力し、結果を表示します。
モバイルデバイスからパスワードを集める
スマートフォンのメモ帳などデバイス上でパスワードを保存したことがある人もいるかも知れません。(注:携帯電話のメモ帳にパスワードを保存してはいけません)
その場合、メモを検索して、そこに保存されている失われたパスワードを探すのにiPhone のスポットライトが使えます。
自宅など身の回りでパスワードを捜索
パスワードを紙に書き出すのは危険です。
シェアオフィスで働いている人は、付箋にパスワードを書いてモニターに貼るのは絶対にやめましょう!
ここでは、あなたの家の中で、紛失したパスワードが隠されているかもしれない場所をリストアップしてみます。
- 自宅やオフィスの机の上や下
- 自宅の金庫やセキュリティボックスの中
- ファイル棚の中
- キッチンの引き出し
- 郵便物の山
- 古いメモ帳やダイアリー
- 古いカレンダー
- 無線LANルーター(WiFiの初期パスワードが裏面に記載されていることがあります。)
- 財布
万策尽きたとき...
どんな手を尽くしてもダメだった時、深呼吸して、もう見つけ出せないことを受け入れましょう。もし、この先ふとした時に、紛失したパスワードが見つかったら、それはそれで素晴らしいことですが、今は、そのままにしておきましょう。ステファン・トーマス氏がパスワードと3億ドル以上のお金を失っても平然としているので、あなたもきっと大丈夫です。上司もきっとパスワードの紛失を許してくれます。
パスワード紛失を防ぐ方法
「パスワードが思い出せない。」こんなことはこれで最後にしましょう。
TeamPasswordは、パスワードの紛失が二度と起きないようにすることができます。それだけではありません。TeamPassword はすべてのパスワードを安全かつ最新の状態に保つので、必要なときにいつでも利用できます。
プロジェクトの安全性を確保しながら、チームメイトと安全にパスワードを共有することができるようになりました。全資産は『AES 256 ビット暗号化』と 『DSS 準拠のセキュリティ』により、TeamPasswordで安全に保管され、もう紛失したパスワードを探す必要はありません。